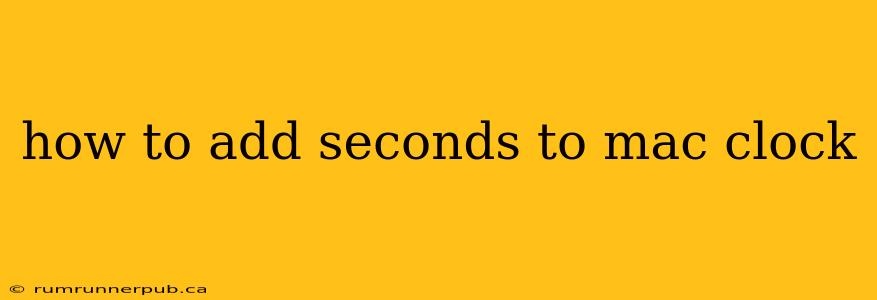Seeing seconds on your Mac's clock can significantly improve your workflow, especially when dealing with time-sensitive tasks or coordinating with others across time zones. While macOS doesn't natively display seconds in the menu bar clock, there are several ways to achieve this, ranging from simple tweaks to more involved system modifications. This article explores various methods, drawing inspiration and insights from helpful Stack Overflow discussions.
Method 1: Using "Clock" in the System Preferences (Simplest Approach)
The simplest way to view seconds, although not directly on the menu bar, is by using the built-in Clock application. This isn't a modification to the menu bar clock itself, but it provides a readily available, highly accurate secondary time display.
Steps:
- Open the "Clock" application (located in /Applications/Utilities/).
- The Clock application displays the time down to the second. You can customize the clock's appearance within the application's settings.
Analysis: This method offers a straightforward solution, particularly beneficial for users who prefer a dedicated time display without modifying the system's menu bar. It avoids potential complications arising from modifying system files. However, it doesn't directly address the desire to display seconds in the menu bar.
Method 2: Using Third-Party Menu Bar Apps (Most User-Friendly)
Several third-party applications offer enhanced menu bar clocks, often including a seconds display among many other features. These apps typically avoid system-level modifications, ensuring stability and ease of use. Searching the Mac App Store for "menu bar clock" will reveal numerous options.
Analysis: This approach is generally preferred for its user-friendliness and reduced risk of system instability. The functionality is readily available and often comes with additional features like world clocks, timers, and customizable appearance. However, it requires installing and managing an additional application.
Method 3: Modifying the System (Advanced & Risky)
While not officially supported by Apple, some Stack Overflow users have discussed modifying system files to achieve seconds display in the menu bar clock. This approach is strongly discouraged unless you're comfortable with potentially causing system instability. Incorrect modification can lead to system crashes or require a complete system reinstallation. We will not detail this method here due to its inherent risks.
(Note: Examples and code snippets from Stack Overflow concerning system file modifications will not be included here to avoid promoting potentially damaging actions. Always prioritize safe and supported methods.)
Additional Tips and Considerations:
- Accuracy: Ensure your system's date and time settings are accurate. Incorrect system time will affect the accuracy of any clock, regardless of its display format.
- Accessibility: For users with visual impairments, larger font sizes or high-contrast themes can improve readability.
- Alternative solutions: Consider using a digital clock app on your desktop instead for a larger, more prominent display.
Conclusion:
Adding seconds to your Mac's clock display is achievable through various methods, ranging from straightforward built-in applications to more complex system modifications. Always prioritize user-friendly and officially supported approaches. Before attempting any advanced modifications, back up your system data to avoid potential data loss. Choosing the method that best aligns with your technical comfort level is crucial for a smooth and stable user experience.