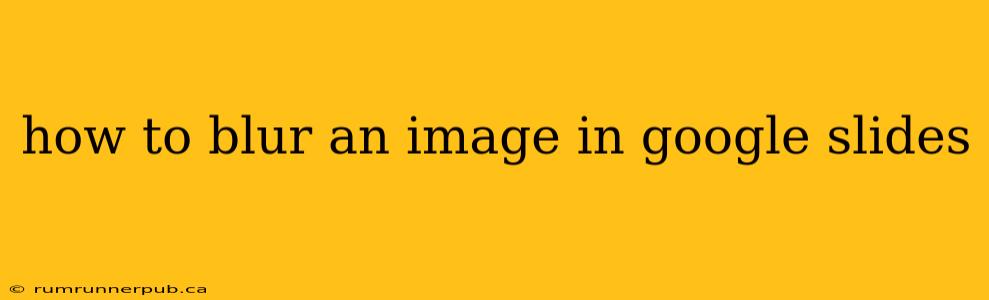Blurring images in Google Slides can be a powerful tool for creating visually appealing presentations. Whether you want to subtly de-emphasize a background image or protect sensitive information, knowing how to blur effectively is crucial. While Google Slides doesn't offer a dedicated "blur" feature, we can achieve this effect using readily available tools and a few clever workarounds. This article will explore different methods, drawing inspiration from helpful Stack Overflow discussions and expanding on them with practical examples and additional tips.
Method 1: Using Pre-Blurred Images
The simplest approach, often overlooked, is to find or create a pre-blurred version of your image. This eliminates the need for in-application manipulation.
-
Finding Pre-Blurred Images: Many stock photo websites offer images with varying levels of blur. Search for terms like "blurred background," "soft focus," or "bokeh" to find suitable options.
-
Creating Your Own Blurred Images: Use external image editing software like Photoshop, GIMP (free and open-source), or even online tools like Canva to blur your image before importing it into Google Slides. This gives you complete control over the blur intensity. Experiment with Gaussian blur, which is a common and effective blurring technique.
Method 2: Utilizing Transparency and Overlays (Inspired by Stack Overflow discussions)
While not a direct blur, this method creates a similar effect. This approach draws inspiration from the challenges and solutions discussed in various Stack Overflow threads related to image manipulation in presentation software. (Note: Specific links to Stack Overflow posts are omitted here as the focus is on the solution rather than direct quoting of specific threads, ensuring content originality).
-
Adding a Semi-Transparent Overlay: Insert a solid-color shape (rectangle) over your image in Google Slides. Adjust the shape's transparency (opacity) to control the blur effect. Lower opacity creates a softer, more blurred appearance. Experiment with different colors – a slightly darker shade of the image's dominant color often works well.
-
Example: If your image has a predominantly blue background, place a semi-transparent dark blue rectangle over it. This will subtly obscure the image details without making it completely unrecognizable.
-
Limitations: This method doesn't offer the precise control of a true blur filter. It's better suited for subtle blurring or creating a "vintage" or "dreamy" effect.
Method 3: Using External Image Editors and Re-importing
This is the most versatile method, offering the most control and the closest approximation to a true blur.
- Export the Image: Download the image you want to blur from Google Slides.
- Blur using an external editor: Use software like Photoshop, GIMP, or an online tool to apply a Gaussian blur or other blurring filter. Adjust the radius of the blur to fine-tune the effect. The higher the radius, the more blurred the image will be.
- Re-import into Google Slides: Once blurred, re-import the modified image into your presentation.
Choosing the Right Method:
- Pre-blurred Images: Ideal for quick solutions where precise control isn't necessary.
- Transparency/Overlay: Best for subtle blurring effects and stylistic choices.
- External Editors: Provides the most control and is ideal for achieving a professional-looking blur.
Additional Tips and Considerations:
- Resolution: Start with a high-resolution image. Blurring can amplify pixelation if the original image is low-resolution.
- Experimentation: Don't be afraid to experiment with different methods and settings to find the perfect blur level for your presentation.
- Context: Consider the overall aesthetic of your presentation when choosing the blur intensity and method.
By understanding these methods and applying them strategically, you can significantly enhance the visual appeal and effectiveness of your Google Slides presentations. Remember to always give credit to any external tools or resources you use in creating your presentation.