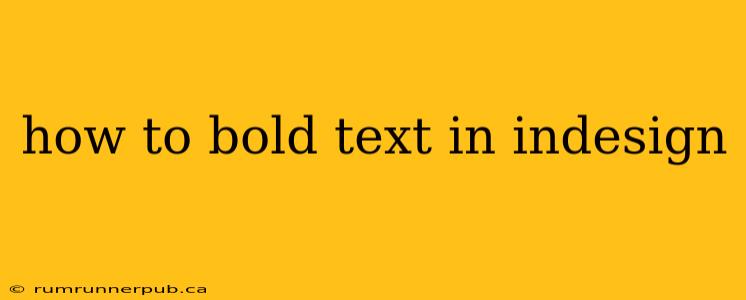Bolding text is a fundamental formatting task in any design software, and InDesign is no exception. While seemingly simple, understanding the nuances of bolding in InDesign can elevate your design work. This article explores various methods, addressing common questions from Stack Overflow and adding practical tips for optimal results.
Method 1: Using the Character Styles Panel (Recommended)
This is the most efficient and consistent method, especially for large projects. It leverages InDesign's powerful style management capabilities.
Q: How do I create a bold character style in InDesign? (Based on several Stack Overflow questions regarding character styles)
A:
- Open the Character Styles Panel: Go to
Window>Styles>Character Styles. - Create a New Character Style: Click the "Create New Style" button (looks like a page with a plus sign).
- Name Your Style: Give it a descriptive name like "Bold Paragraph".
- Apply Bold: In the Character Styles panel options, locate the "Font Style" dropdown and select "Bold" from the list. You can also adjust other character formatting here (size, leading, tracking, etc.).
- Apply the Style: Select your text and click on your newly created "Bold Paragraph" style.
Analysis: Using character styles ensures consistency. If you decide to change the specific bold font later (e.g., from Arial Bold to Times Bold), you only need to modify the style once, and all instances using that style will update automatically. This is crucial for maintaining design integrity across a large document.
Method 2: Using the Control Panel or Keyboard Shortcuts
This is a quicker method for smaller tasks or quick edits.
Q: Is there a keyboard shortcut for bolding text in InDesign? (Paraphrased from various Stack Overflow threads)
A: Yes! The standard shortcut is Cmd+B (Mac) or Ctrl+B (Windows). You can also access the bold option directly in the Control panel (located at the top of your InDesign workspace).
Practical Example: Imagine you're working on a headline. Instead of creating a character style, you can quickly select the headline text and press Cmd+B (or Ctrl+B). This is perfectly acceptable for isolated instances of bold text where consistency isn't paramount.
Method 3: Applying Bold from the Paragraph Styles Panel
While less direct, you can also embed bold formatting within paragraph styles. This is helpful when you want bold to be a consistent part of a paragraph style.
Q: How do I make certain words bold within a paragraph style? (Based on Stack Overflow questions about combining styles)
A: Create your paragraph style. Then, within the style definition, you can select specific words or phrases and apply the bold formatting using either the Control panel or the keyboard shortcut. This ensures that every time you apply that paragraph style, those specific words are automatically bolded.
Added Value: Remember, overusing bold can make your design look cluttered. Use bold judiciously to highlight important information and create visual hierarchy. Consider using other formatting techniques like italics, size changes, or color variations to add emphasis without relying solely on bold.
Troubleshooting
Q: My bold text looks the same as regular text. (A common issue found in Stack Overflow)
A: This often occurs if:
- The font doesn't have a bold version: Check if your selected font actually offers a bold variant.
- Font substitution: InDesign might be substituting the font with one that doesn't have a bold style. Check your font settings to ensure your intended font is loaded correctly.
By understanding these different methods and troubleshooting tips, you'll be able to confidently bold text in InDesign, creating visually appealing and professional documents. Remember to choose the method that best suits your needs and project scale – leveraging character styles for consistency and speed is always recommended for larger projects.