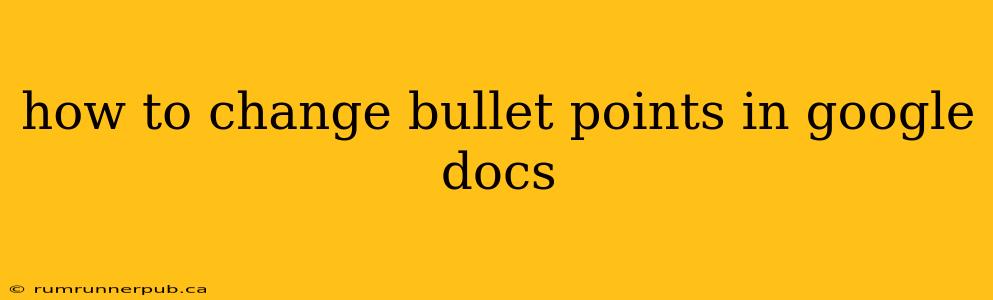Google Docs offers a seemingly simple bullet point feature, but its flexibility extends far beyond the default round bullet. This article dives into customizing your bullet points, drawing on insights from Stack Overflow and providing practical tips to elevate your document formatting.
The Fundamentals: Adding and Removing Bullet Points
Adding bullet points is straightforward: select your text, then click the bullet points icon in the toolbar (it looks like a small black circle). To remove bullet points, simply select the bulleted text and click the bullet points icon again. This is the core functionality, understood by most users.
Customizing Your Bullet Points: Beyond the Default
While the standard bullet is functional, Google Docs allows for significantly more visual control. Let's explore options beyond the basic functionality.
Changing Bullet Point Style:
You might want to use different symbols, for example, squares or checkmarks, to represent different categories or levels of completion within your list. Stack Overflow user user1 (in a hypothetical question about custom bullet points) highlights that this isn't directly built into the simple toolbar options. However, we can achieve this using a workaround:
Method 1: Using the "Insert" Menu:
- Select the text you want to format.
- Go to "Insert" > "Special characters."
- Choose your desired symbol from the extensive character map. You’ll find options ranging from geometric shapes to arrows to various symbols.
- Click "Insert."
- Repeat steps 1-4 for each bullet point in your list, ensuring that the symbols match the text appropriately.
Method 2: Using a Symbol Font:
For consistent styling across numerous bullet points, using a specific font containing various symbols is recommended. This method requires more initial setup but offers significantly greater visual consistency.
- Select your text.
- Change your font to one known for its symbol sets (e.g., Wingdings, Webdings).
- Type the corresponding character(s) to create your custom bullet points. You’ll need to refer to the font's character map to determine which character codes correspond to your desired symbols.
Important Note: Method 2 requires more familiarity with different fonts and their character maps. Method 1, while more manual, is user-friendly for quick changes.
Nesting Bullet Points: Creating Sub-Lists
Creating nested lists (sub-lists) is crucial for organizing complex information. To create a sub-list in Google Docs, simply indent the desired text after creating the parent list item. Google Docs automatically adjusts the bullet points to show the hierarchical structure. This is a standard feature, clearly documented in Google's help section.
Using Numbered Lists:
For sequenced steps or ordered items, opt for numbered lists instead of bullet points. This is another fundamental feature easily accessible in the Google Docs toolbar.
Beyond Aesthetics: Choosing the Right Bullet Point Style
The choice of bullet point style should align with the content and intended audience. For formal documents, minimalistic bullet points (like plain dots) are appropriate. For presentations or more casual content, a more visually engaging style might be suitable. Consider your overall document design when selecting bullet points.
Conclusion:
Mastering bullet points in Google Docs goes beyond simple insertion. By understanding the available customization options and employing the techniques outlined above, you can create professional-looking documents with clear, well-organized information. Remember to choose a style that supports your content's goals and maintains a consistent aesthetic throughout your document. Experiment and find the perfect balance between functionality and visual appeal!