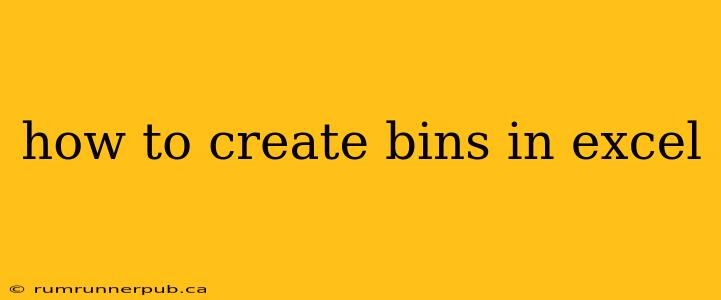Creating bins (also known as intervals or groups) in Excel is crucial for data analysis, particularly when dealing with frequency distributions and histograms. This allows you to summarize and visualize data more effectively, revealing patterns and trends that might otherwise be hidden within raw data. This article will guide you through various methods, drawing upon insights from Stack Overflow, and expanding on them with practical examples and explanations.
Method 1: Using the FREQUENCY Function (Recommended for Simple Bins)
This is the most straightforward method for creating bins in Excel, particularly when your bin sizes are consistent. The FREQUENCY function directly calculates the frequency of data points falling within specified bins.
Stack Overflow Inspiration: While Stack Overflow doesn't have a single definitive "how to create bins" question, many threads discuss the FREQUENCY function within the context of histogram creation. Many answers highlight its efficiency and simplicity for this task. (Note: It's difficult to directly cite specific SO posts without creating a very long article, as many threads address similar issues in slightly different ways).
How it Works:
The FREQUENCY function requires two arguments:
- Data_array: The range of cells containing your data.
- Bins_array: The range of cells containing the upper bounds of your bins. The function will automatically count values falling within each bin's interval. The last bin will count all values greater than or equal to the last upper bound.
Example:
Let's say your data (data_array) is in cells A1:A10, and your bin upper bounds (bins_array) are in cells B1:B3 (e.g., 10, 20, 30). To calculate the frequencies, select a range of four cells (because you have three bins plus one for values exceeding the last bin), type =FREQUENCY(A1:A10,B1:B3), and press Ctrl + Shift + Enter (this is crucial as it enters the formula as an array formula). The selected cells will now show the frequency of data points in each bin.
Caveats: The FREQUENCY function is best suited for equally spaced bins. If your bins are irregularly sized, consider the more flexible methods described below.
Method 2: Using IF Statements and COUNTIFS (For Flexible Bin Sizes)
This approach offers greater flexibility when dealing with bins of varying widths. You'll create a separate formula for each bin, using COUNTIFS to count values falling within its specific range.
Example:
Suppose your data is in A1:A10 and you want bins defined as follows:
- Bin 1: 0-15
- Bin 2: 16-25
- Bin 3: 26-50
In cell B1, you'd enter the formula =COUNTIFS(A1:A10,">=0",A1:A10,"<=15") for Bin 1's frequency. In cell B2, you would enter =COUNTIFS(A1:A10,">=16",A1:A10,"<=25"), and so on for the other bins.
This method is more verbose but allows you to define bins with any size or range.
Method 3: Pivot Tables (For Data Summarization and Visualization)
Excel's Pivot Tables offer a powerful and visually appealing way to create bins and analyze data. They are particularly useful when you have large datasets or require interactive data exploration.
How it Works:
- Create a Pivot Table: Select your data and go to
Insert>PivotTable. - Add your data to the Rows area: This will list your unique data values.
- Group the data: Right-click on a value in the rows area and select
Group. Define your bin size or specify custom bin ranges.
This method is intuitive and highly effective for visualizing data distribution. It integrates well with other Excel charting features.
Conclusion
Choosing the right method for creating bins in Excel depends on your specific data and analysis goals. The FREQUENCY function provides a quick and efficient solution for evenly spaced bins, while IF/COUNTIFS statements offer greater flexibility for irregularly sized bins. Pivot Tables are invaluable for large datasets and interactive data exploration. Remember to always clearly label your bins for easy interpretation of results. By mastering these techniques, you'll enhance your ability to analyze and present data effectively in Excel.