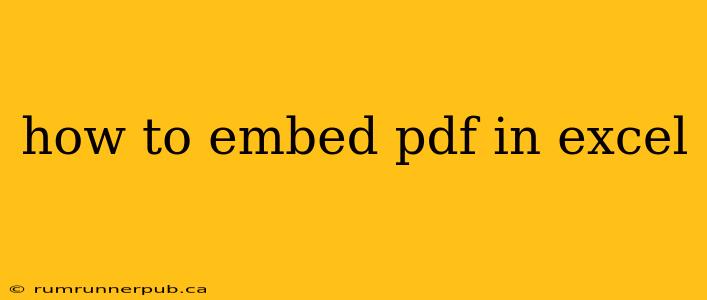Embedding PDFs directly into Excel worksheets isn't a built-in feature. Unlike images or other file types, Excel doesn't offer a direct "insert PDF" option. However, there are several effective workarounds, each with its own advantages and disadvantages. We'll explore these methods, drawing upon insights from Stack Overflow and adding practical examples and considerations.
Method 1: Inserting a PDF as an Object (ActiveX Control)
This method, frequently discussed on Stack Overflow (though often with caveats), involves inserting a PDF as an ActiveX control. While it allows for viewing the PDF within Excel, it's not without limitations.
Advantages:
- Direct viewing within Excel: The PDF appears embedded within the worksheet.
- Relatively simple to implement: It's a straightforward process using the Excel interface.
Disadvantages:
- Potential compatibility issues: The embedded PDF's appearance and functionality might vary across different Excel versions and operating systems. A user's specific PDF reader settings can also influence the display.
- Limited interactivity: You can't typically edit the PDF directly within Excel using this method.
- File size inflation: The embedded PDF increases the overall file size of the Excel workbook.
Implementation (based on Stack Overflow discussions and user experiences):
- Go to the "Developer" tab in Excel (if you don't see it, enable it in Excel Options).
- Click "Insert" and then select "ActiveX Control".
- Choose "Shockwave Flash Object" or a similar option that supports PDF viewing (availability depends on installed plugins).
- A placeholder appears. Right-click on it and select "Properties".
- In the properties window, find the "Movie" property and set its value to the path of your PDF file (e.g.,
"C:\path\to\your\file.pdf").
Important Note: This method's success heavily relies on having the correct plugins installed and configured. If the PDF doesn't display correctly, check your system's PDF viewer settings and ensure the ActiveX control is properly linked to a PDF reader.
Method 2: Inserting a PDF as a Link
This is a much simpler and often preferred approach. Instead of embedding the PDF, you create a hyperlink that opens the PDF file externally when clicked.
Advantages:
- No compatibility issues: The PDF opens in the user's default PDF reader.
- No file size inflation: The Excel file remains smaller.
- Consistent experience: The PDF rendering is controlled by the user's chosen PDF viewer.
Disadvantages:
- Not directly embedded: The PDF is not visibly present in the worksheet; only a hyperlink is shown.
Implementation:
- Select the cell where you want the link.
- Go to the "Insert" tab and click "Hyperlink".
- Browse to your PDF file and click "OK".
A text link representing the PDF's file name will appear in the cell.
Method 3: Using an Image (For Visual Representation)
If you only need a visual representation of the first page of the PDF, you can convert the first page to an image (e.g., using a PDF reader's print-to-image function or a dedicated conversion tool) and then insert that image into Excel.
Advantages:
- Visual representation within Excel: You get a visual preview of the PDF.
- No external application needed to view (the image): The image is directly embedded.
Disadvantages:
- Only shows the first page (typically): You don't see the entire PDF content.
- Loss of interactivity and search functionality: The image is static.
Implementation:
- Convert the first page of your PDF to an image file (e.g., .jpg, .png).
- In Excel, go to the "Insert" tab and click "Pictures".
- Select the image file and insert it into your worksheet.
Conclusion
Choosing the best method depends on your specific needs. For direct viewing within Excel (with its limitations), consider the ActiveX control method. For a simpler, more reliable approach, using a hyperlink is highly recommended. If a visual representation suffices, converting to an image is a viable option. Remember to always test your chosen method thoroughly to ensure compatibility and functionality across different systems. By understanding the strengths and weaknesses of each approach, you can effectively integrate PDFs into your Excel workbooks.