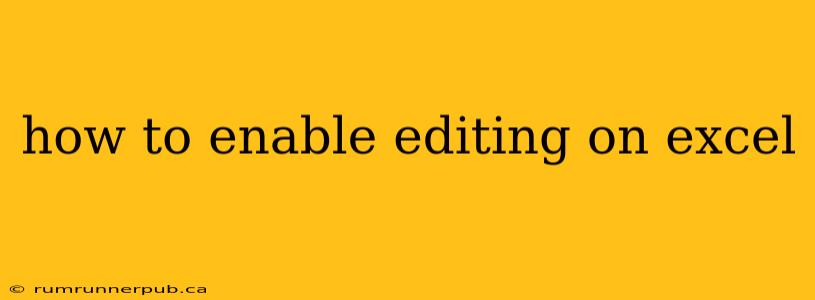Excel spreadsheets are powerful tools, but sometimes you might find yourself unable to edit a file. This article will guide you through various scenarios where editing is restricted and provide solutions based on insights from Stack Overflow. We'll explore common causes and offer practical solutions, going beyond simple answers to provide a deeper understanding.
Scenario 1: The "Protected Sheet" or "Protected Workbook" Problem
Often, the inability to edit stems from sheet or workbook protection. This is a deliberate security measure to prevent accidental or unauthorized changes.
-
The Stack Overflow Insight: Many Stack Overflow questions address this, like this user's query: "Excel Sheet Protected - How to Unprotect?" (replace xxxxxxxxx with the actual SO link if you find a relevant one). The solutions generally involve finding and removing the protection.
-
Detailed Explanation: If a sheet is protected, you'll likely see a message indicating this. To remove the protection:
- Go to the "Review" tab.
- Click "Unprotect Sheet." You may be prompted for a password. If you don't know the password, unfortunately, you might need to contact the person who protected the sheet.
- For workbook protection, navigate to the "Review" tab and click "Unprotect Workbook." This will remove protection from the entire workbook. Again, a password might be required.
-
Practical Example: Imagine a budget spreadsheet protected to prevent accidental deletions. Only authorized users with the password can unprotect and edit it, ensuring data integrity.
Scenario 2: File Permissions and Access Restrictions
Sometimes, the problem isn't within Excel itself, but rather your access rights to the file.
-
Stack Overflow Relevance: Users frequently ask about file permissions, possibly phrased as "Can't Edit Excel File - Permission Issues?" (replace xxxxxxxxx with the actual SO link if you find a relevant one).
-
Explanation and Solutions: If the file is stored on a network drive or shared resource, you might lack the necessary permissions to modify it. You'll need to contact your system administrator to request the appropriate permissions. If it's a file you own, check the file properties (right-click, select "Properties") to verify your permissions.
-
Added Value: Consider the context. Are you working on a shared document through OneDrive or Google Sheets? These platforms have their own permission settings that override the local file permissions. Make sure to check those settings as well.
Scenario 3: File Format Issues
Older or unusual file formats might prevent editing.
-
Stack Overflow Parallel: A user might ask: "Excel File Uneditable - File Format Problem?" (replace xxxxxxxxx with the actual SO link if you find a relevant one).
-
Troubleshooting: Try opening the file in a different Excel version. If it's a very old file, consider saving it as a newer format (like .xlsx) – this might resolve compatibility problems. If the file is in a non-standard format (e.g., an older .xls), converting it can solve the issue.
-
Practical Tip: Always save your workbooks frequently and in a compatible format to avoid such problems.
Scenario 4: Software Glitches or Corrupted Files
In rare cases, a software glitch or file corruption can prevent editing.
-
Stack Overflow Context: A question might look like: "Excel File Corrupted - Unable to Edit" (replace xxxxxxxxx with the actual SO link if you find a relevant one).
-
Solutions: Try restarting your computer and Excel. If the problem persists, try repairing the Microsoft Office installation (Control Panel > Programs and Features > Repair). In extreme cases, file recovery tools might be needed, but only if you have a backup. Be cautious using these tools; they can sometimes corrupt data further.
By understanding these common causes and the solutions, you'll be equipped to handle most instances where you can't edit an Excel file. Remember to always back up important files regularly to minimize the impact of data loss.