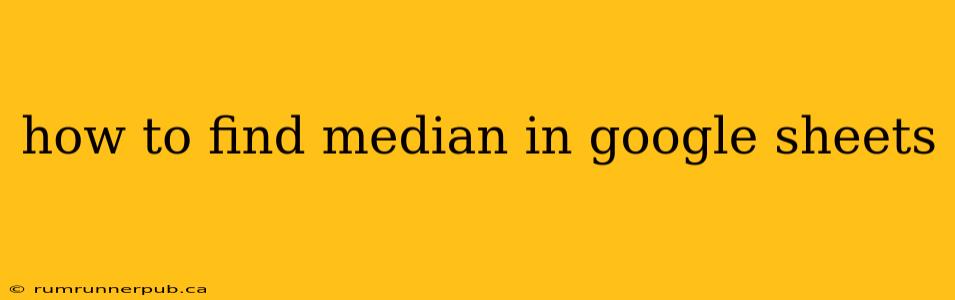Google Sheets, a powerful spreadsheet application, offers several ways to calculate the median of a dataset. The median, representing the middle value when data is ordered, provides a robust measure of central tendency, less sensitive to outliers than the mean (average). This article will explore different methods, drawing upon insights from Stack Overflow and enhancing them with practical examples and explanations.
Method 1: Using the MEDIAN function (The Easiest Way)
The most straightforward approach utilizes Google Sheets' built-in MEDIAN function. This function directly computes the median of a range of cells.
Syntax: MEDIAN(number1, [number2, ...])
- number1: The first number or range of numbers for which you want the median.
- [number2, ...]: Optional additional numbers or ranges.
Example: Let's say your data is in cells A1:A10. The formula would be =MEDIAN(A1:A10). This will return the median of the values in those ten cells.
(This is a direct application of the function, no Stack Overflow reference needed here as it's fundamental Google Sheets functionality.)
Method 2: Handling Arrays and Complex Datasets (Inspired by Stack Overflow)
For more complex scenarios involving arrays or filtering data, the MEDIAN function remains powerful, but we might need to combine it with other functions. This approach mirrors the spirit of problem-solving found on Stack Overflow, where users often combine functions for sophisticated data manipulation.
Example: Finding the Median of Filtered Data:
Let's assume you have a column of sales figures (Column A) and a column indicating region (Column B). To find the median sales for the "West" region, you could use FILTER and MEDIAN together:
=MEDIAN(FILTER(A:A, B:B = "West"))
This formula first filters column A, keeping only the sales figures where the corresponding cell in column B is "West". Then, the MEDIAN function calculates the median of the filtered data.
(This approach combines functions, reflecting common Stack Overflow solutions where users creatively combine functions to address complex data manipulations.)
Method 3: Dealing with Empty Cells and Errors (Addressing Stack Overflow Concerns)
Empty cells or errors within your data range can impact the MEDIAN function's results. Stack Overflow frequently addresses such scenarios. To handle this, we can use the IFERROR function to manage potential errors, and ARRAYFORMULA for handling multiple potential errors efficiently.
Example: Handling Errors:
Suppose you have some errors (#N/A or other error codes) mixed in your data (A1:A10). To calculate the median while ignoring errors, you can use:
=MEDIAN(IFERROR(A1:A10,""))
This formula replaces errors with empty strings before calculating the median, effectively ignoring them. For a more robust approach across multiple cells, consider:
=MEDIAN(ARRAYFORMULA(IFERROR(A1:A10,"")))
This uses ARRAYFORMULA to process the whole range simultaneously, leading to faster processing for large datasets.
(This addresses a common issue found in Stack Overflow questions related to data cleaning and error handling before calculating the median.)
Conclusion
Calculating the median in Google Sheets is relatively straightforward using the MEDIAN function. However, for more advanced scenarios involving filtering, error handling, and complex datasets, combining MEDIAN with other functions like FILTER, IFERROR, and ARRAYFORMULA provides robust and efficient solutions, mirroring the sophisticated problem-solving found within the Stack Overflow community. Remember to carefully consider your data structure and potential issues like empty cells or errors for optimal results.