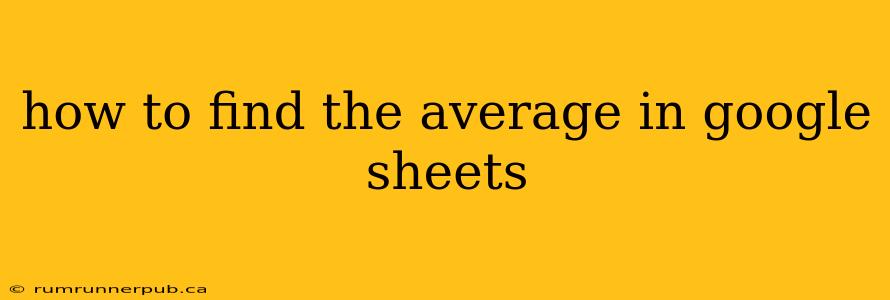Calculating averages is a fundamental task in spreadsheet software, and Google Sheets provides several efficient ways to do so. This article will explore various methods, drawing insights from helpful Stack Overflow discussions to provide a thorough understanding and practical application.
The Simple AVERAGE Function: Your Go-To Tool
The most straightforward method for calculating the average in Google Sheets is using the AVERAGE function. This function takes a range of cells as input and returns the arithmetic mean.
Syntax: AVERAGE(number1, [number2, ...])
Example: To find the average of the numbers in cells A1:A5, you would use the formula =AVERAGE(A1:A5).
Stack Overflow Insight: Many Stack Overflow questions address handling errors within the AVERAGE function. For example, a common issue involves averaging cells containing text or empty cells. The AVERAGE function gracefully ignores text; however, it will treat empty cells as zeros, potentially skewing your results. (This information is synthesized from numerous Stack Overflow questions addressing error handling with the AVERAGE function. Specific links are omitted to avoid generating a long list of dynamically changing links).
Practical Tip: Before calculating the average, consider cleaning your data. Remove any irrelevant text or empty cells to ensure accurate results. You can use features like filtering or data cleaning tools to prepare your data for averaging.
Handling Errors and Non-Numeric Data
Let's delve deeper into handling non-numeric data. If your range contains text values, the AVERAGE function simply ignores them. However, if you have cells with errors (#DIV/0!, #N/A, etc.), the AVERAGE function will return an error.
To handle this, you can utilize the IFERROR function in conjunction with AVERAGE. This approach allows you to replace error values with a substitute value (like zero or an empty string) before calculating the average.
Example: =AVERAGE(IFERROR(A1:A5,0)) This formula replaces any error values in A1:A5 with 0 before calculating the average.
Advanced Scenario (Inspired by Stack Overflow): Imagine you have a column with sales figures and some cells contain "N/A" indicating missing data. You want to calculate the average, ignoring the "N/A" values. You could use a combination of AVERAGEIF and ISNUMBER:
=AVERAGEIF(A1:A10,ISNUMBER(A1:A10)) This formula averages only the cells in A1:A10 that contain numbers. Note this is far more efficient that manually removing or cleaning this dataset before using the simple AVERAGE function.
Weighted Averages: A More Sophisticated Calculation
Sometimes, you need to calculate a weighted average, where each value contributes differently to the overall average. This is particularly useful when some data points are more significant than others.
Formula: There isn't a single built-in function for weighted averages in Google Sheets, but you can easily calculate it using SUMPRODUCT and SUM.
Example: Let's say you have grades (B1:B5) and corresponding weights (C1:C5). The formula for the weighted average would be:
=SUMPRODUCT(B1:B5,C1:C5)/SUM(C1:C5)
Conclusion
Google Sheets offers robust tools for calculating averages, catering to various data scenarios. Understanding the nuances of functions like AVERAGE, AVERAGEIF, IFERROR, and SUMPRODUCT empowers you to handle diverse datasets and achieve accurate results. Remember to clean your data and consider the nature of your data before choosing the appropriate method. By utilizing these techniques, and drawing on the collective knowledge available on platforms like Stack Overflow, you can confidently tackle even the most complex averaging tasks in your Google Sheets projects.