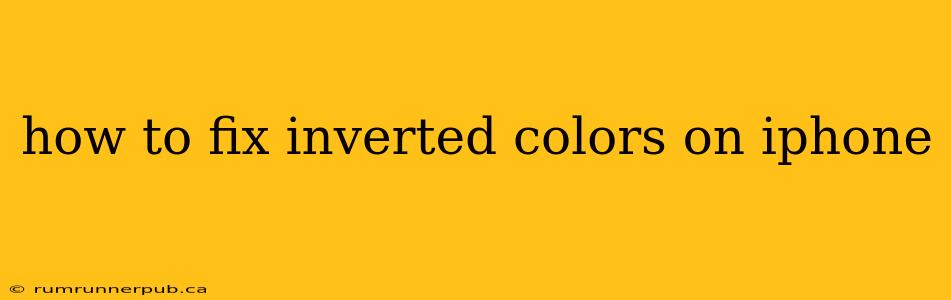Experiencing inverted colors on your iPhone? Don't worry, you're not alone! This frustrating issue, where your screen's colors appear reversed (whites as blacks, blacks as whites), can be caused by several factors. This article will guide you through troubleshooting steps, drawing on helpful insights from Stack Overflow and providing additional context for a complete solution.
Understanding the Cause: Why are my iPhone colors inverted?
Before jumping into fixes, it's crucial to understand why your iPhone's colors might be inverted. This isn't always a malfunction; it could be an intentionally enabled accessibility feature.
1. Accessibility Settings: The most common reason is the activation of "Display Accommodations" features within your iPhone's accessibility settings. This is designed to assist users with visual impairments. One such feature, "Invert Colors," completely reverses the color scheme.
2. Software Glitches: Occasionally, software glitches or bugs can lead to unexpected color inversions. This is less common but can still occur.
3. Hardware Problems (Rare): In rare cases, a hardware malfunction within the display itself might cause color inversion. This is much less likely than a software issue.
Fixing Inverted Colors: A Step-by-Step Guide
Let's tackle the most probable cause first: the accessibility settings.
Step 1: Check Accessibility Settings (The Most Likely Solution)
This is the simplest and most effective solution in almost all cases.
- Open the Settings app on your iPhone.
- Tap on Accessibility.
- Tap on Display & Text Size.
- Locate the "Invert Colors" toggle switch.
- If it's toggled ON (green), tap to turn it OFF (white).
If this doesn't solve the problem, proceed to the next steps:
Step 2: Restart Your iPhone
A simple restart can often resolve minor software glitches that might be causing the issue. To restart:
- Press and hold the power button (located on the right side of the iPhone) until the "slide to power off" slider appears.
- Slide to power off your iPhone.
- After a few seconds, press and hold the power button again to turn your iPhone back on.
(Note: The specific steps for restarting may vary slightly depending on your iPhone model. For newer iPhones with Face ID, you might need to press and hold the power button and one of the volume buttons.)
Step 3: Check for Software Updates
Outdated software can sometimes contain bugs that cause unexpected behavior. Ensure your iPhone is running the latest iOS version:
- Open the Settings app.
- Tap on General.
- Tap on Software Update.
- If an update is available, tap on Download and Install.
Step 4: Contact Apple Support (If the Problem Persists)
If none of the above steps resolve the inverted colors, it's time to consider a hardware problem or a more complex software issue. Contact Apple Support directly for further assistance. They may suggest additional troubleshooting steps or advise you to bring your device in for repair.
Stack Overflow Insights (Indirect Relevance):
While Stack Overflow primarily focuses on programming questions, related discussions on color management and display issues in other contexts can offer valuable indirect insight. For instance, understanding color profiles and how software interacts with hardware can provide a deeper understanding of the underlying principles. However, the direct solutions for iPhone color inversion are almost exclusively handled through the accessibility settings.
Additional Tips & Prevention:
- Be mindful of accessibility settings: If you use accessibility features, make sure you understand their impact. Accidental activation is a common cause of this issue.
- Regular software updates: Keep your iPhone's software updated to minimize the risk of encountering software bugs.
- Avoid dropping your phone: Physical damage to your device can potentially cause hardware problems leading to display issues.
By following these steps, you should be able to resolve the inverted color issue on your iPhone. Remember to check the accessibility settings first; it's the most likely culprit!