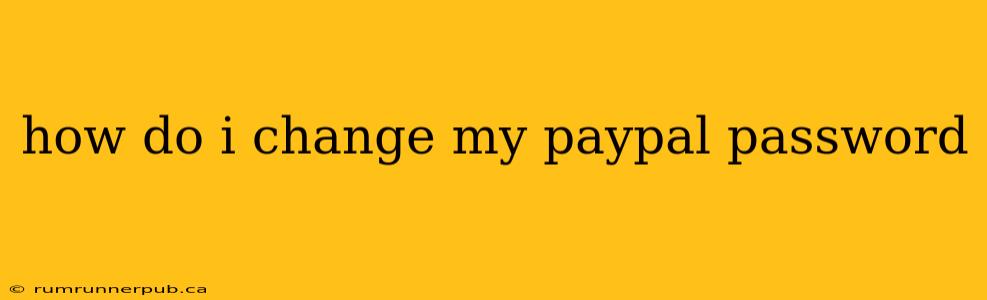Forgetting your PayPal password or feeling concerned about its security is a common issue. Fortunately, changing your PayPal password is a straightforward process. This guide will walk you through the steps, drawing on insights from Stack Overflow and offering additional security tips to keep your account safe.
Changing Your PayPal Password: A Step-by-Step Guide
The official PayPal process is the most reliable method. While Stack Overflow doesn't directly offer code for changing passwords (as it's handled entirely within the PayPal website/app), understanding the underlying security principles helps us appreciate the importance of strong passwords and secure practices.
Step 1: Accessing Your PayPal Account
Navigate to the PayPal website (www.paypal.com) and log in using your email address and current password.
Step 2: Locating the Password Change Settings
Once logged in, the location of the password change option may vary slightly depending on your account type and the version of the website. However, it's generally found under your account settings. Look for options like "Security," "Profile," or "Settings." Click on this section.
Step 3: Initiating the Password Change
Within the settings, you should find a section related to your password. This might be labeled "Change Password," "Update Password," or something similar. Click on this option.
Step 4: Entering Your Old and New Passwords
You'll be prompted to enter your current password first. This verifies your identity. Next, you'll need to enter your new password twice, ensuring both entries match. Make sure your new password meets PayPal's minimum requirements (length, character types, etc.). These requirements are usually displayed on the password change page.
Step 5: Confirming the Password Change
After entering your new password, click the "Save" or "Update" button. PayPal might provide a confirmation message once the change is successful.
Step 6: (Optional) Verify on Another Device
It's good practice to log out of your PayPal account on all your devices after changing your password. Then, log back in using the new password on each device to ensure the change is effective everywhere.
Security Best Practices from Stack Overflow Insights (Indirectly)
While Stack Overflow doesn't directly address password changes for PayPal, many questions relate to secure password practices:
-
Strong Passwords: Numerous Stack Overflow threads emphasize the importance of using strong, unique passwords. A strong password is long (at least 12 characters), contains a mix of uppercase and lowercase letters, numbers, and symbols, and is not easily guessable (avoiding personal information).
-
Password Managers: Many security-conscious users on Stack Overflow recommend using password managers (like LastPass, Bitwarden, or 1Password) to generate and securely store complex passwords. This helps prevent the reuse of passwords across multiple accounts.
Beyond the Basics: Enhancing Your PayPal Security
-
Enable Two-Factor Authentication (2FA): PayPal offers 2FA. This adds an extra layer of security by requiring a code from your phone or another device in addition to your password. Activating 2FA is highly recommended.
-
Regular Password Changes: While not mandatory to change your password frequently, it's a good practice to change it every few months, or even more often if you suspect a security breach.
-
Monitor Your Account Activity: Regularly review your PayPal account statements and activity for any unauthorized transactions.
By following these steps and implementing the security best practices, you can ensure your PayPal account remains secure and protect yourself from potential threats. Remember, security is an ongoing process, not a one-time event.