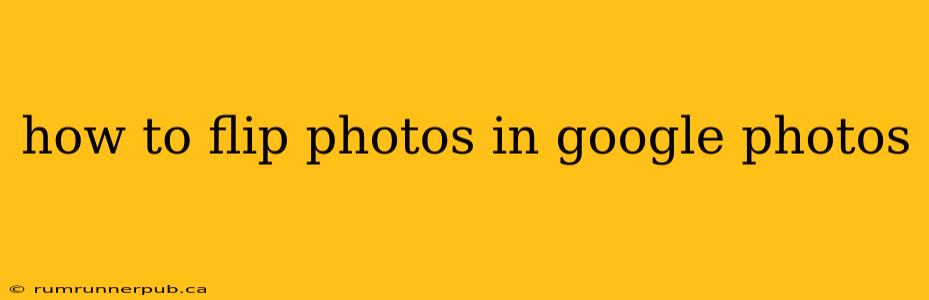Flipping images is a quick way to correct orientation or create a mirrored effect. This guide will walk you through how to flip photos in Google Photos, drawing upon helpful insights from Stack Overflow and expanding with practical examples and additional tips.
Flipping Images: The Basics
Before diving into the Google Photos specifics, let's clarify the two types of flipping:
-
Horizontal Flip (Mirror): This creates a mirror image, reversing the photo from left to right. Useful for creating symmetrical effects or correcting accidentally mirrored images.
-
Vertical Flip: This flips the image upside down. Primarily useful for correcting photos taken with an incorrect orientation.
How to Flip Photos in Google Photos (No Third-Party Apps Needed!)
Unfortunately, Google Photos lacks a built-in "flip" function directly within its interface. While there's no Stack Overflow thread directly addressing this specific lack of feature in Google Photos, numerous threads discuss image editing within various contexts. The absence of a dedicated flip button means we need to use a workaround.
The best solution is to use a third-party photo editor before uploading the image to Google Photos. Several free and paid options are available on mobile and desktop.
Here's a step-by-step guide using a common approach:
-
Choose a Photo Editor: Select a photo editor app you're comfortable with. Popular options include:
- Mobile: Snapseed (Android & iOS), Adobe Lightroom Mobile (Android & iOS), VSCO (Android & iOS).
- Desktop: GIMP (free, open-source), Photoshop (paid), Paint.NET (free).
-
Open Your Photo: Open the photo you want to flip in your chosen editor.
-
Find the Flip/Mirror Tool: Most editors have a clearly labeled "Flip" or "Mirror" tool. It might be found under an "Edit," "Transform," or "Adjustments" menu. Look for icons representing horizontal or vertical flipping (often a double-arrow symbol).
-
Select Horizontal or Vertical Flip: Choose whether to flip your image horizontally or vertically.
-
Save the Edited Photo: Save the flipped photo to your device.
-
Upload to Google Photos: Upload the edited photo to your Google Photos library.
Example using Snapseed (Mobile):
In Snapseed, after opening your photo, tap "Tools," then "Rotate." You'll find both horizontal and vertical flip options there.
Troubleshooting and Additional Tips
-
Batch Flipping: If you need to flip many photos, consider using a bulk image editing tool like XnConvert (desktop) for efficiency. This saves you from manually flipping each photo individually.
-
Preserving Original: Always remember to save a copy of your original photo before editing, in case you need to revert the changes. Most editors give you the option to "Save As" a new file.
-
Alternative: Online Editors: If you prefer not to install software, numerous online photo editors offer similar flip functionality. Search for "online photo editor" to find options. Be mindful of uploading sensitive images to online services.
Conclusion
While Google Photos doesn't have a built-in flip feature, leveraging external photo editors provides a simple workaround. Choosing the right editor depends on your technical proficiency and needs. By following the steps outlined above and utilizing the tips provided, you can easily flip your photos and enhance your Google Photos experience. Remember to always back up your original images!