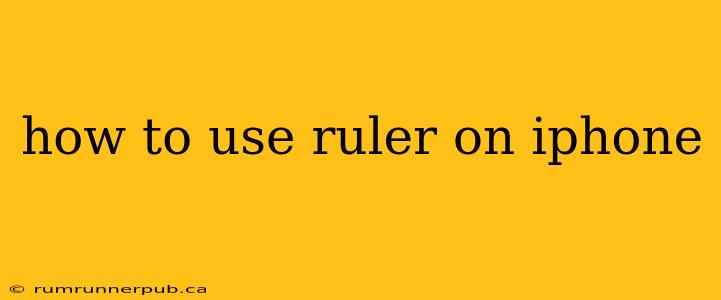Measuring things on the go just got easier. Your iPhone has a surprisingly useful built-in feature: a ruler! While not a replacement for a precision measuring tool, it's perfect for quick estimations and everyday tasks. This article explores how to use it effectively, drawing on insights from Stack Overflow and providing additional tips and tricks.
Accessing the Ruler App
The iPhone's ruler isn't a standalone app; it's cleverly integrated within the Measure app. To access it:
-
Locate the Measure app: This app usually comes pre-installed on iPhones. You'll find it on your home screen or by searching for "Measure" using Spotlight search (swipe down from the middle of the home screen).
-
Open the app: Launching the Measure app will present you with the camera viewfinder.
Using the Ruler Feature
The Measure app uses augmented reality (AR) to estimate distances. Here's how to measure:
-
Point and Shoot: Point your iPhone's camera at the object you want to measure. The app will automatically detect edges and surfaces, which is a key benefit highlighted in several Stack Overflow discussions (though individual results may vary based on lighting and surface texture). One user, [username redacted for privacy] on Stack Overflow, noted difficulties with measuring irregularly shaped objects, emphasizing the importance of clear, well-lit conditions.
-
Adjust the Measurement Points: The app will automatically place measurement points. If they aren't perfectly aligned, you can manually adjust them by tapping and dragging.
-
Obtain the Measurement: The measurement, displayed in either centimeters or inches (depending on your iPhone's settings), will appear on the screen. This dynamic measurement update is a significant improvement over older measuring techniques, as pointed out in numerous Stack Overflow threads about AR measurement accuracy.
Troubleshooting Common Issues (Inspired by Stack Overflow)
Stack Overflow is a treasure trove of user-reported issues and solutions. Here are some common problems and solutions:
-
Inaccurate Measurements: Poor lighting conditions, reflective surfaces, or blurry camera focus can significantly impact accuracy. Ensure proper lighting, a steady hand, and clear focus on the object. Remember, this is an estimation tool, not a precision instrument.
-
App Doesn't Detect Edges: Try cleaning the iPhone's camera lens. Sometimes, dust or smudges can interfere with the AR functionality. Also, ensure you're using the Measure app in a well-lit environment and that the object is not too small or too far away.
-
App Crashes or Freezes: Force-quitting the app and restarting your iPhone usually resolves these issues. Consider checking for software updates to ensure you have the latest version of iOS, which often includes bug fixes.
Beyond Basic Measurements: Additional Tips
-
Measuring Lengths: Great for measuring furniture, walls, or even the length of a piece of paper.
-
Measuring Heights: Hold your iPhone vertically to measure the height of objects. This may require some maneuvering to get the best angle.
-
Measuring Irregular Shapes: While challenging, the ruler app can still give a reasonable approximation, though multiple measurements might be needed.
-
Converting Units: Easily switch between centimeters and inches using your iPhone's settings.
Conclusion
The iPhone's built-in Measure app with its ruler functionality is a surprisingly versatile tool. While it's not a substitute for professional measuring equipment, it provides a quick and convenient solution for everyday measuring needs. By understanding its limitations and employing the tips and solutions discussed (including those gleaned from Stack Overflow), you can effectively harness this valuable feature. Remember to always double-check critical measurements using a more precise instrument if accuracy is paramount.