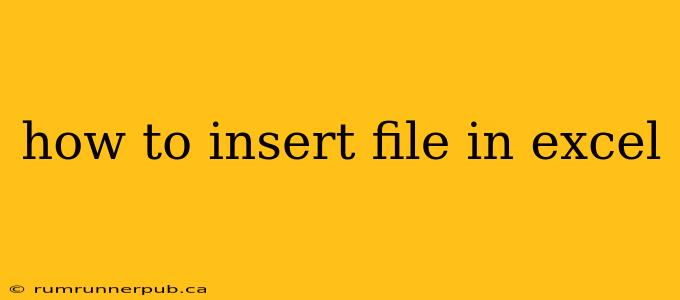Inserting files into Excel can significantly enhance your spreadsheets by providing direct access to related documents, images, or other data. This guide will explore various methods, drawing upon insights from Stack Overflow, and adding practical examples and explanations to make the process clear and efficient.
Methods for Inserting Files into Excel
There's no single "Insert File" button in Excel. The best approach depends on what you want to achieve: linking to a file, embedding it, or simply including a visual representation.
1. Linking to a File (Best for Dynamic Updates):
This method creates a hyperlink within your Excel sheet that opens the external file when clicked. Changes made to the external file will not automatically update in Excel, unless you refresh the link.
-
Using Hyperlinks: The simplest approach involves using Excel's built-in hyperlink feature.
-
Steps: Select the cell where you want the link. Go to the "Insert" tab and click "Hyperlink." Browse to your file and select it. You can customize the displayed text.
-
Example: If you have a report "Q3_Report.pdf" in your "Documents" folder, the hyperlink might display "Q3 Report" and, when clicked, open the PDF file.
-
Stack Overflow Relevance: Many Stack Overflow questions address troubleshooting hyperlink issues, such as broken links or incorrect paths. Understanding relative vs. absolute paths is crucial (as explained in numerous threads; searching for "excel hyperlink broken" will yield relevant discussions).
-
-
Limitations: This method only provides a link, not the actual file content within Excel.
2. Embedding Objects (Best for Static Inclusion):
Embedding a file directly into your Excel sheet keeps a copy of the file within the spreadsheet. Changes to the original file will not be reflected in the embedded copy.
-
Using the "Object" feature: Excel allows embedding various file types.
-
Steps: Go to the "Insert" tab, click "Object," and select "Create from file." Browse and select the file you wish to embed. Check "Display as icon" if you want a smaller representation.
-
Example: Embedding a Word document will show an icon representing the document. Double-clicking the icon will open the document within Excel.
-
Stack Overflow Relevance: Questions on Stack Overflow often address compatibility issues when embedding specific file types or dealing with large files that might slow down the Excel workbook. Solutions often involve alternative methods or optimizing the embedded file size.
-
3. Inserting Images (Best for Visual Representation):
For images, you can directly insert them into your worksheet using the "Pictures" option.
-
Steps: Go to the "Insert" tab, click "Pictures," and select your image.
-
Example: Adding a chart image created in another application to visually summarize data in your Excel sheet.
-
Stack Overflow Relevance: Many Stack Overflow discussions pertain to image resolution, formatting, and ensuring the images scale correctly within the Excel sheet.
4. Using VBA (For Advanced Control):
For more complex scenarios, Visual Basic for Applications (VBA) offers greater control over file insertion and manipulation. This is beyond the scope of a beginner's guide but offers powerful capabilities for automated tasks. You can find numerous VBA examples related to file handling on Stack Overflow.
Choosing the Right Method
The optimal method depends on your specific needs:
- Dynamic updates: Use hyperlinks.
- Static inclusion: Embed the object.
- Visual representation: Insert an image.
- Complex automation: Use VBA.
By understanding these methods and consulting relevant Stack Overflow resources when you encounter challenges, you can effectively insert files into your Excel spreadsheets to create more comprehensive and informative documents. Remember to always back up your work!