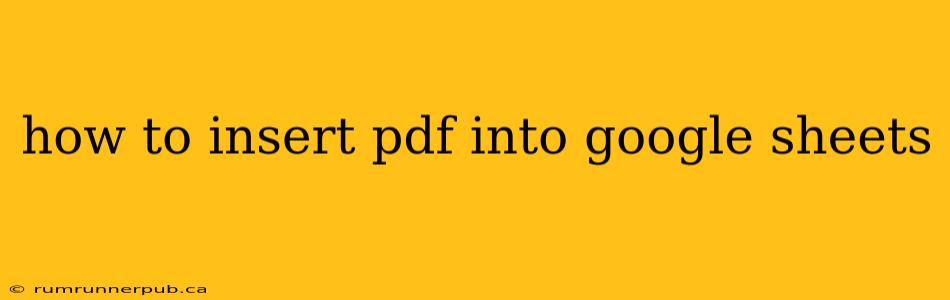Embedding PDFs directly into Google Sheets isn't a feature Google offers out-of-the-box. Unlike images or links, there's no simple "Insert PDF" button. However, there are several effective workarounds, each with its own strengths and weaknesses. This article will explore these methods, drawing on insights from Stack Overflow and providing additional context and practical advice.
Method 1: Inserting a Link to the PDF (Simplest Method)
This is the most straightforward approach. You simply insert a hyperlink to your PDF file.
Advantages:
- Simplicity: Easy to implement.
- Maintainability: The link remains functional even if the PDF's location changes (provided you update the link accordingly).
- No Size Limits: Unlike embedding the PDF directly, there's no concern about file size impacting the spreadsheet's performance.
Disadvantages:
- Requires an external click: Users need to leave Google Sheets to view the PDF.
- Less visually integrated: It doesn't seamlessly integrate the PDF into the spreadsheet.
Implementation:
- In Google Sheets, select the cell where you want the link.
- Go to "Insert" > "Link".
- Paste the PDF's URL into the address field.
- Optionally, add a descriptive link text (e.g., "View PDF Report").
Stack Overflow Relevance: While there isn't a single Stack Overflow question dedicated solely to this, many discussions on hyperlinking within Google Sheets implicitly cover this approach. The fundamental principle of adding hyperlinks remains the same, regardless of the file type.
Method 2: Using Google Drive and Linking (Recommended Approach)
Storing your PDF in Google Drive and then linking to it from Google Sheets combines the simplicity of linking with the convenience of Google's ecosystem.
Advantages:
- Seamless integration: The PDF is stored within your Google ecosystem.
- Easy access: Users can easily access the PDF through the link within Google Sheets.
- Version control: Google Drive's version history protects against accidental data loss.
Disadvantages:
- Still requires a click to open the PDF.
Implementation:
- Upload the PDF to your Google Drive.
- Right-click the PDF file in Google Drive and select "Get link."
- Choose "Anyone with the link can view."
- Copy the link.
- Paste the link into your Google Sheets cell as described in Method 1.
Method 3: Embedding the PDF using an Image (Less Reliable Method)
This approach involves creating a screenshot or a series of screenshots of your PDF and inserting those images into Google Sheets.
Advantages:
- Visual preview: Users can see a preview of the PDF within the spreadsheet.
Disadvantages:
- Not interactive: Users cannot interact with the PDF (e.g., zoom, search, copy text).
- Low resolution and quality: The quality depends on the image resolution.
- Not ideal for large documents: Managing numerous images for a long PDF is tedious and inefficient.
Implementation:
- Take screenshots of your PDF using your operating system's built-in screenshot tool or a third-party application.
- In Google Sheets, select the cell where you want the image.
- Go to "Insert" > "Image" > "Upload from computer."
- Select the screenshot(s) and insert them into the spreadsheet.
Stack Overflow Relevance: This method is not directly addressed on Stack Overflow due to its limitations and inefficiency.
Conclusion
While directly embedding PDFs into Google Sheets isn't currently possible, using hyperlinks (particularly those linked to Google Drive) provides the best balance between simplicity and functionality. Remember that choosing the right method depends on your specific needs and priorities. If a visual preview is essential, despite its drawbacks, using images is an option. However, for most scenarios, linking to a PDF in Google Drive offers the most efficient and reliable solution.