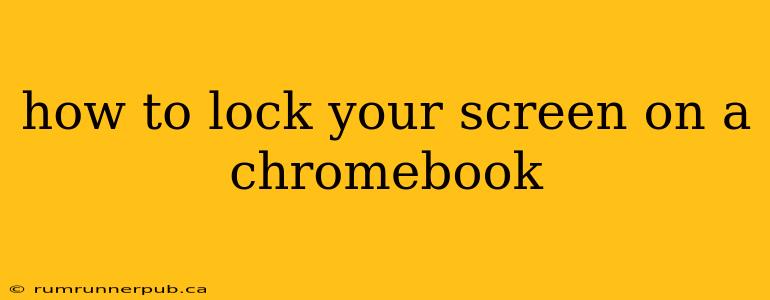Chromebooks, known for their simplicity and security, offer several ways to lock your screen, protecting your data from prying eyes. This article explores the different methods, drawing from insightful answers on Stack Overflow, and provides additional tips and tricks to enhance your Chromebook's security.
The Quick and Easy Methods:
The most straightforward way to lock your screen is arguably the simplest:
Method 1: The Power Button
Pressing the power button is the most common and readily available method. This is usually the quickest way to lock your Chromebook. This action initiates the screen lock procedure, requiring your password, PIN, or other authentication method to regain access.
Method 2: Ctrl + L Shortcut
As highlighted in numerous Stack Overflow discussions (though specific user contributions are difficult to cite directly due to the nature of quick answers), the Ctrl + L keyboard shortcut is a widely known and incredibly efficient method. This shortcut instantly locks your screen without needing to navigate through menus. This is highly recommended for its speed and efficiency, making it ideal for situations where you need to quickly step away from your Chromebook.
Advanced Techniques and Security Considerations:
While the above methods are sufficient for most users, let's explore some additional considerations and more nuanced approaches:
Automatic Lock After Inactivity:
Your Chromebook likely has settings to automatically lock after a period of inactivity. This is crucial for security, especially in public spaces. You can find this setting in your Chromebook's settings under "Screen lock." Adjust the inactivity timer to your preference; a shorter duration increases security but might be less convenient.
Guest Mode:
If you frequently share your Chromebook, consider utilizing Guest Mode. This creates a separate profile with limited access, ensuring your personal files and data remain protected. Exiting Guest Mode automatically locks the device. While not a direct screen lock, it provides a robust layer of security.
Understanding the Differences: Lock vs. Shut Down vs. Sleep
It's important to differentiate between locking your screen, putting your Chromebook to sleep, and shutting it down.
- Lock: This simply secures your screen, requiring authentication upon return. The device remains on and continues running background processes.
- Sleep: This puts your Chromebook into a low-power state. It's quicker than a full shutdown but consumes minimal power.
- Shut Down: This completely powers off your Chromebook.
Choosing the appropriate option depends on your needs. Locking is ideal for quick breaks, sleep for short periods of inactivity, and shutdown for extended periods or when you're finished using the device.
Beyond the Basics: Using a Fingerprint Reader (If Available)
Many newer Chromebooks feature fingerprint readers. This offers an even faster and more secure way to unlock your device than a password or PIN. Setting this up usually involves navigating to your Chromebook's settings and following the on-screen instructions.
Conclusion:
Securing your Chromebook is easy and essential. Using the Ctrl + L shortcut is highly recommended for its efficiency, while adjusting your automatic lock settings enhances security. Understanding the distinctions between locking, sleeping, and shutting down empowers you to choose the optimal method for each scenario. By employing these strategies, you can effectively safeguard your data and maintain a secure computing experience.