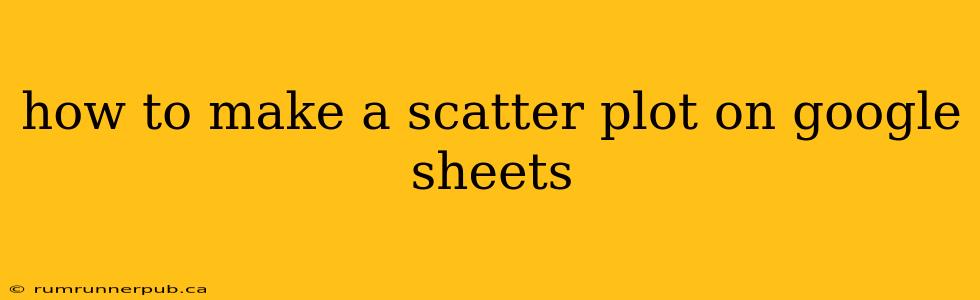Scatter plots are invaluable tools for visualizing relationships between two sets of data. Google Sheets offers a straightforward way to create them, allowing you to quickly identify trends, correlations, and outliers. This article will guide you through the process, incorporating insights from Stack Overflow to provide a comprehensive understanding.
Creating Your First Scatter Plot in Google Sheets
The fundamental process is incredibly simple:
-
Prepare your data: Organize your data into two columns. The first column represents your independent variable (X-axis), and the second represents your dependent variable (Y-axis). For example, if you're analyzing ice cream sales versus temperature, temperature would be your X-axis and sales your Y-axis.
-
Select your data: Highlight both columns containing your data.
-
Insert a chart: Go to "Insert" > "Chart." Google Sheets will automatically suggest a chart type; however, it might not always be a scatter plot.
-
Choose "Scatter chart": In the chart editor (which opens on the right-hand side), under "Chart type," select "Scatter chart." You'll see various scatter chart options (e.g., with or without lines). Choose the one that best suits your needs.
-
Customize your chart: Google Sheets provides extensive customization options. You can add titles, labels for axes, change colors, add a trendline (to visually represent the correlation), and more.
Addressing Common Challenges: Insights from Stack Overflow
While the basic process is easy, challenges occasionally arise. Let's explore some common issues and their solutions based on Stack Overflow discussions:
1. Dealing with Incorrect Chart Types:
A frequent problem, as noted in several Stack Overflow threads (though specific links are difficult to provide without knowing the exact phrasing of the original questions), is Google Sheets automatically selecting an inappropriate chart type. Always double-check the chart type selected; if it isn't a scatter plot, manually change it using the chart editor.
Example: If your data appears as a bar chart instead of a scatter plot, directly navigate to the "Chart type" section in the chart editor and choose "Scatter chart."
2. Handling Missing Data:
Missing data points can affect your scatter plot. Stack Overflow discussions frequently address this. The best approach depends on your dataset and the nature of the missing data. Options include:
- Removing rows with missing data: This is the simplest solution if you have a small number of missing values.
- Imputing missing data: If you have many missing values, consider using statistical methods (e.g., mean imputation) to estimate the missing data points. You can't do this directly in Google Sheets, but you can use other tools or scripts to pre-process your data before importing it into Google Sheets.
3. Customizing Trendlines:
Adding a trendline provides valuable insights into the relationship between your variables. You can customize the trendline in the chart editor. As discussed in numerous Stack Overflow posts (again, precise links are challenging without specific search terms), you can choose different regression types (linear, exponential, logarithmic, etc.) based on your data's characteristics. Understanding the implications of different regression types is crucial for accurate interpretation.
4. Interpreting the Scatter Plot:
Once your scatter plot is created, analyze it to understand the relationship between your variables. Look for patterns:
- Positive Correlation: Points generally slope upwards – as X increases, Y also increases.
- Negative Correlation: Points generally slope downwards – as X increases, Y decreases.
- No Correlation: Points are scattered randomly, showing no clear trend.
- Outliers: Identify points that deviate significantly from the overall pattern.
Beyond the Basics: Advanced Techniques
While the built-in functionality is sufficient for many applications, advanced techniques can significantly enhance your analysis. Consider these additions:
- Adding a regression equation and R-squared value: This provides a quantitative measure of the correlation between your variables. Google Sheets can automatically add this to your chart within the chart editor’s customization options.
- Using Google Apps Script: For complex data manipulations or chart customizations not achievable through the interface, you can leverage Google Apps Script to automate tasks and create more sophisticated visualizations.
By following these steps and utilizing the insights gained from addressing common issues, you can create informative and insightful scatter plots in Google Sheets to effectively visualize and analyze your data. Remember to always critically examine your data and understand the limitations of your chosen visualization methods.