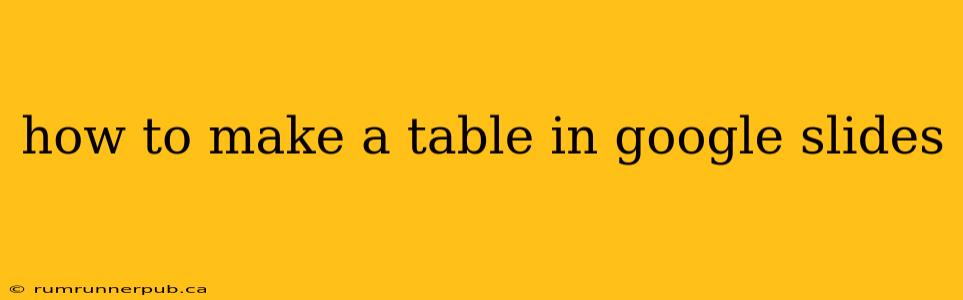Google Slides offers a straightforward way to incorporate tables, enhancing presentations with organized data. This guide covers creating tables, formatting them, and adding advanced features, drawing on insights from Stack Overflow to provide practical solutions.
Creating a Table in Google Slides
The most basic method is incredibly simple:
- Open your Google Slides presentation: Navigate to the slide where you want to add a table.
- Insert a table: Click "Insert" in the menu bar, then select "Table." A grid will appear; drag your cursor to select the desired number of rows and columns. Alternatively, you can choose a predefined size from the options presented.
Formatting Your Table: Styling and Structure
Once created, you can extensively customize your table. This includes:
-
Adjusting Row and Column Size: Hover your mouse over the borders between rows or columns. Your cursor will change to a double-headed arrow; click and drag to resize.
-
Adding or Deleting Rows/Columns: Right-click within the table. Options to "Add row above," "Add row below," "Add column to the left," and "Add column to the right" will be available. Similarly, you can delete rows or columns.
-
Merging Cells: Select the cells you wish to merge, right-click, and choose "Merge cells." This is useful for creating headers or combining data points.
-
Text Formatting: Just like any other text in Google Slides, you can change font, size, color, and apply bold, italics, or underline within table cells.
-
Cell Borders and Shading: Click the "Table" icon within the toolbar that appears when a table is selected. You can adjust border thickness, color, and style, as well as add cell shading/background color for visual emphasis. This helps to visually separate sections of data. (Referencing a common Stack Overflow question regarding border customization).
Advanced Table Features and Troubleshooting
While the built-in features are sufficient for many, let's explore some advanced techniques and solutions to common problems:
1. Handling Large Datasets:
For extensive datasets, consider alternative methods. Rather than creating a large table directly in Google Slides, you might:
-
Create the table in a spreadsheet (Google Sheets): Import a pre-formatted table from Google Sheets. This is far more efficient for manipulating and editing large amounts of data. You can then copy and paste the formatted table directly into your slide.
-
Use a chart: If your data is suitable, converting it into a chart (bar chart, pie chart, etc.) is often a better way to present information concisely and visually.
2. Aligning Text within Cells:
Like any text box, you can easily align text within cells using the alignment buttons in the toolbar. Choose between left, center, or right alignment to maintain a clean and professional appearance.
3. Formatting Issues (Based on Stack Overflow solutions):
Sometimes, formatting issues arise, like inconsistent cell sizes or unexpected spacing. A common Stack Overflow solution suggests refreshing the browser or temporarily disabling browser extensions to resolve these minor glitches.
Example: Creating a Simple Product Comparison Table
Let's say you're comparing three products:
| Product | Price | Features | Rating |
|---|---|---|---|
| Product A | $25 | Feature X, Feature Y | 4.5 stars |
| Product B | $35 | Feature X, Feature Z, Feature W | 4 stars |
| Product C | $20 | Feature Y, Feature Z | 3.8 stars |
By following the steps outlined above, you can create this table easily within Google Slides. Consider merging the top row to create a consolidated header, and add background shading for visual appeal. Remember to choose appropriate fonts and colors to match your presentation's overall theme.
By leveraging the simple tools provided by Google Slides combined with some best practices gleaned from community resources like Stack Overflow, you can effectively use tables to present data clearly and professionally in your presentations. Remember to prioritize clarity and readability, selecting the appropriate chart or table based on the complexity of your data.