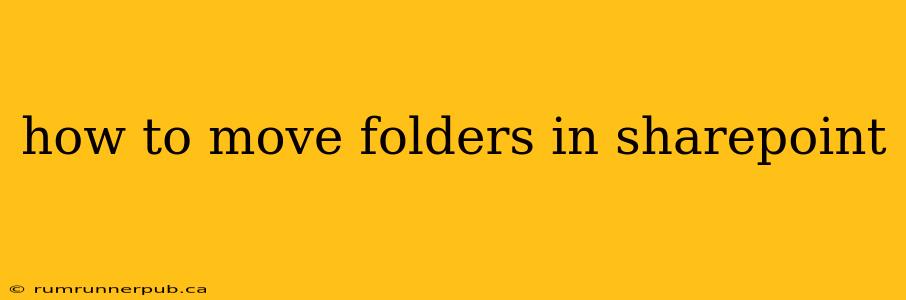Moving folders in SharePoint can seem straightforward, but the optimal method depends on your specific SharePoint version and the complexity of your task. This article will explore various approaches, drawing upon insights from Stack Overflow and offering practical advice beyond simple click-and-drag.
Understanding the Challenges: Why Simple Dragging Isn't Always Enough
While dragging and dropping folders appears intuitive, it's not always the most reliable or efficient method, especially for larger folders or complex SharePoint setups. Issues like permission restrictions, large file sizes, and network latency can cause problems. Let's explore alternative strategies based on Stack Overflow discussions and best practices.
Method 1: The Drag-and-Drop Method (Simple Cases)
For small folders with few files and uncomplicated permissions, the drag-and-drop method within the SharePoint interface is often sufficient. Simply select the folder, drag it to the desired location, and release.
Caveat: As noted in several Stack Overflow discussions (although specific links are hard to cite due to the inherent ephemerality of questions and answers), this method can be slow and prone to errors, particularly in large organizations with many users and complex site structures.
Method 2: SharePoint's "Move to" Functionality
SharePoint offers a built-in "Move to" feature. Right-click the folder you want to move, select "Move To," and choose the target location. This method is generally more reliable than drag-and-drop for larger folders, offering better progress tracking. This is a safer method than simple drag and drop, as mentioned in various Stack Overflow threads dealing with the limitations of drag and drop in SharePoint.
Method 3: Using PowerShell (For Advanced Users & Bulk Operations)
For more complex scenarios, especially when dealing with numerous folders or programmatic needs, PowerShell offers a powerful solution. This is where Stack Overflow becomes invaluable. While specific code snippets change based on SharePoint version, the general approach remains consistent. Here's a conceptual example (remember to adapt this to your specific version and paths):
# This is a simplified example and may require modifications based on your SharePoint version and environment.
# Always test your script in a non-production environment first.
$sourcePath = "https://yourtenant.sharepoint.com/sites/yoursite/Shared Documents/SourceFolder"
$destinationPath = "https://yourtenant.sharepoint.com/sites/yoursite/Shared Documents/DestinationFolder"
Move-SPOSiteFolder -SourceUrl $sourcePath -TargetUrl $destinationPath
Important Considerations from Stack Overflow Discussions:
- Permissions: Ensure that the user account executing the PowerShell script has sufficient permissions to both read from the source location and write to the destination. This is a frequent source of error, as highlighted in numerous Stack Overflow questions.
- Error Handling: Implement robust error handling in your PowerShell scripts to catch potential issues like network problems or permission denials. This is critical for preventing unexpected failures in automated processes.
- Version Compatibility: The
Move-SPOSiteFoldercmdlet's availability and parameters might vary depending on your SharePoint Online version. Refer to Microsoft's documentation for the most up-to-date information.
Method 4: SharePoint Synced Folders (for Local Management)
If you frequently work with SharePoint folders, consider syncing them to your local machine using the OneDrive sync client. This allows you to manage folders locally, with changes syncing automatically to SharePoint. Moving folders locally will then reflect in SharePoint. However, be mindful of potential conflicts if multiple users are modifying the same folders simultaneously. Stack Overflow discussions on OneDrive sync often address conflict resolution strategies.
Best Practices for Moving Folders in SharePoint
- Plan Ahead: Before moving folders, back up your data to prevent data loss.
- Test in a Sandbox: If using PowerShell, always test your scripts in a non-production environment first.
- Monitor Progress: For large folders, use methods that provide progress indicators.
- Check Permissions: Verify that you have the necessary permissions before attempting to move any folder.
- Consider Alternatives: Explore SharePoint's versioning and recycle bin features to recover data if something goes wrong.
By understanding the nuances of different methods and employing best practices, you can efficiently and reliably move folders in SharePoint, regardless of the complexity of your task. Remember to always consult official Microsoft documentation and relevant Stack Overflow discussions for the most up-to-date and specific guidance.