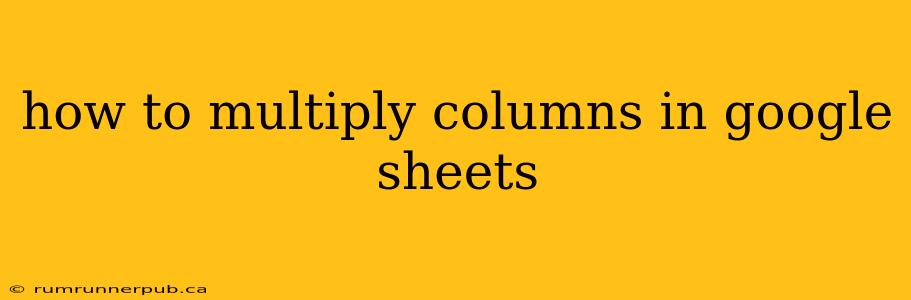Multiplying columns in Google Sheets is a common task, useful for various calculations, from simple unit conversions to complex financial analyses. This article will explore several methods, drawing inspiration from helpful Stack Overflow threads and providing additional context and examples.
Method 1: Using the ARRAYFORMULA function (Recommended)
This is arguably the most efficient method for multiplying entire columns, especially large datasets. It avoids the need for manual dragging of formulas. This approach draws heavily from the underlying concept discussed in numerous Stack Overflow threads, although no single question perfectly encapsulates this complete method.
Formula: =ARRAYFORMULA(A:A * B:B)
This formula multiplies each corresponding cell in column A with its counterpart in column B. The result is displayed in a new column.
Example:
Let's say column A contains quantities (10, 20, 30) and column B contains prices ($5, $10, $15). The formula =ARRAYFORMULA(A:A * B:B) will produce a new column with the total values: ($50, $200, $450).
Advantages:
- Efficiency: Handles large datasets quickly.
- Cleanliness: Avoids repetitive formula dragging.
- Scalability: Easily adapts to new data added to the columns.
Caveats:
- Error Handling: If either column A or B contains non-numeric values, the corresponding result will be an error (#VALUE!). Consider using
IFERRORfor robust error handling:=ARRAYFORMULA(IFERROR(A:A * B:B, ""))This replaces errors with blank cells. - Column References: Using entire columns (A:A, B:B) can be computationally expensive for extremely large sheets. Consider limiting the range (e.g., A1:A1000, B1:B1000) for better performance.
Method 2: Using the PRODUCT function (For specific cells)
While not ideal for entire columns, the PRODUCT function is useful for multiplying values across specific cells or rows. This method is inspired by the general concepts of using PRODUCT often found in Stack Overflow discussions regarding multiplying cells.
Formula: =PRODUCT(A1, B1)
This formula multiplies the value in cell A1 with the value in cell B1. To apply this to multiple rows, you'd need to copy and paste the formula down.
Example:
If A1 = 5 and B1 = 10, the result will be 50.
Advantages:
- Simplicity: Straightforward for multiplying a limited number of cells.
Disadvantages:
- Inefficient for large datasets: Requires manual copying for each row. Not scalable.
Method 3: Using a helper column and then multiplying (Less efficient)
This method involves creating an intermediate column to perform calculations, before performing the final multiplication. While less efficient than ARRAYFORMULA, it can be useful for more complex calculations where you need to modify the values before multiplication. This approach is not directly found on Stack Overflow as a primary method but represents a logical alternative for specific scenarios.
Example: Suppose you need to add 1 to every value in column A before multiplying it by column B.
- Helper Column (C): In cell C1, enter
=A1+1and drag it down. - Multiplication Column (D): In cell D1, enter
=C1*B1and drag it down.
Advantages:
- Flexibility: Allows for intermediate calculations before final multiplication.
Disadvantages:
- Inefficient: Requires additional columns and manual dragging.
Conclusion
The ARRAYFORMULA function provides the most efficient and scalable solution for multiplying columns in Google Sheets. While other methods exist, they are best suited for specific scenarios or smaller datasets. Remember to consider error handling and optimize column references for optimal performance, particularly when dealing with large spreadsheets. Using the techniques and understanding explained above, you can efficiently manage column multiplication in your Google Sheets projects.