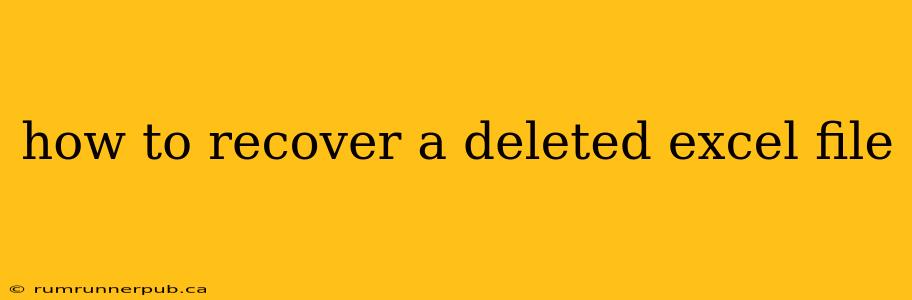Losing an important Excel file is a frustrating experience, but thankfully, recovery is often possible. This article explores various methods, drawing upon insights from Stack Overflow and offering practical advice to maximize your chances of retrieval.
Understanding Data Recovery
Before diving into specific techniques, it's crucial to understand how file deletion works. When you delete a file, it's not immediately erased from your storage device. Instead, the space it occupied is marked as available for new data. Until that space is overwritten, the file's data remains intact, making recovery possible. The key is to act quickly and avoid any operations that might write new data to the drive.
Methods for Recovering Deleted Excel Files
The approach to recovery depends on where the file was stored and how it was deleted.
1. Recycle Bin (Simplest Method):
This is the first place to check. If you deleted the file from your computer and haven't emptied the Recycle Bin, simply right-click the file and select "Restore." This method is straightforward and often successful for recently deleted files.
2. File History (For Windows Users):
If you have File History enabled, it creates backups of your files at regular intervals. To restore:
- Open File History.
- Locate your Excel file within the backup history.
- Select the version you want to restore and click "Restore." (Note: This relies on you having this feature activated before the file was deleted).
3. Data Recovery Software (For More Complex Situations):
If the file isn't in the Recycle Bin or File History, data recovery software becomes necessary. Many such programs are available, both free and paid. Recuva (free) and EaseUS Data Recovery Wizard (paid, but with a free trial) are popular choices, frequently mentioned in Stack Overflow discussions like this one (although the Stack Overflow thread focuses on general file recovery, the principles apply equally to Excel files). These programs scan your hard drive for deleted files based on their file signatures, even if they are fragmented or partially overwritten.
Example using Recuva (general steps, specific details will vary based on version):
- Download and install Recuva.
- Launch the program and select the location where the Excel file was saved.
- Click "Scan."
- Once the scan is complete, locate your deleted Excel file. (Note: Recovered files may sometimes appear with a slightly different file extension - you may need to change the extension manually after the file is restored).
- Select the file and click "Recover." Choose a different location for the recovered file to avoid overwriting the original deleted file data.
4. Previous Versions (For Windows Users):
Windows maintains previous versions of files stored on your hard drive. Right-click the folder where the Excel file was located, select "Properties," then the "Previous Versions" tab. If previous versions are available, you might find an earlier version of your Excel file to restore. This relies on system restore points being enabled.
5. Cloud Storage (If Applicable):
If you used cloud storage services like OneDrive, Google Drive, or Dropbox, check your cloud storage's recycle bin or trash. Most cloud services maintain deleted files for a period before permanently removing them. These are usually much easier to restore than files deleted from a local disk.
Stack Overflow Insights:
Stack Overflow discussions often highlight the importance of acting swiftly after deletion. As mentioned earlier, the longer you wait, the greater the chance of data overwriting, making recovery increasingly difficult. One common theme across many Stack Overflow questions related to data recovery is the necessity of using dedicated data recovery software when simpler methods fail. This answer on a related thread illustrates the importance of choosing reliable software. Remember, always download software from reputable sources to avoid malware.
Prevention is Better Than Cure: Best Practices
- Regular Backups: Implement a regular backup strategy to prevent data loss. Use external hard drives, cloud services, or backup software.
- Version Control: Consider using version control systems like Git (although less common for Excel files directly, it can be used for related data) to track changes and revert to previous versions.
- Save Frequently: Develop the habit of regularly saving your work to minimize the impact of potential data loss. AutoSave features in newer versions of Excel are also valuable.
By understanding the methods available and following best practices, you significantly improve your chances of successfully recovering a deleted Excel file. Remember that early action is crucial for maximizing your success rate.