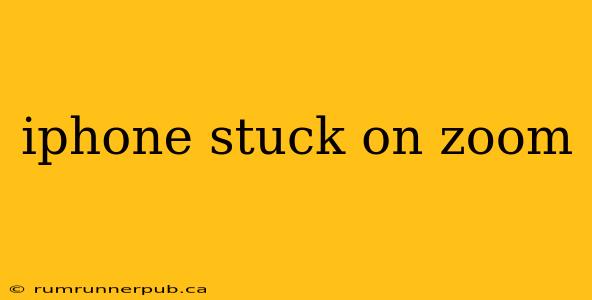Is your iPhone frozen on the Zoom app? This frustrating issue can happen for various reasons, ranging from a simple software glitch to a more serious problem. This article will explore common causes and solutions based on insights from Stack Overflow and other reputable sources, providing practical steps to get your iPhone back to normal.
Common Causes of iPhone Freezing on Zoom
Before diving into solutions, let's understand why your iPhone might get stuck on Zoom. Several factors can contribute:
-
App Glitch: A temporary bug within the Zoom app itself is a frequent culprit. This could be due to corrupted data within the app's cache or a conflict with other apps. As noted in various Stack Overflow discussions (though specific threads are hard to cite directly as this issue is rarely a coding problem on StackOverflow itself, but rather a user experience one), restarting the app is often the first step.
-
Insufficient Resources: If your iPhone is low on RAM or storage, the Zoom app might struggle to function properly, leading to freezing. Running multiple demanding apps simultaneously can exacerbate this.
-
Software Bugs (iOS): Sometimes, a bug in iOS itself can cause apps to freeze or crash. Updates often address these issues.
-
Network Connectivity Problems: Poor internet connection can significantly impact the Zoom app's performance and lead to freezing or unexpected behaviour.
-
Corrupted App Data: Over time, the Zoom app's data files can become corrupted. This can prevent the app from loading or functioning correctly.
Troubleshooting Steps: Unfreezing Your iPhone from Zoom
Let's address the problem systematically, starting with the simplest solutions:
1. Force Quit the Zoom App:
This is the most basic step, often resolving minor glitches. The method differs slightly depending on your iPhone model:
- iPhone X and later: Swipe up from the bottom of the screen and pause slightly in the middle. Then, swipe up on the Zoom app preview to close it.
- iPhone 8 and earlier: Double-click the Home button to view open apps, then swipe up on the Zoom app to close it.
2. Restart Your iPhone:
A simple restart can clear temporary software glitches and free up system resources. To restart:
- Press and hold the power button (or side button on newer models) until the "slide to power off" slider appears.
- Slide to power off your iPhone.
- After a few seconds, press and hold the power button again to turn your iPhone back on.
3. Check Your Internet Connection:
A weak or unstable internet connection can cause Zoom to freeze. Try switching to a different Wi-Fi network or using your mobile data to see if the problem persists. Look for any network errors or outages in your area.
4. Update the Zoom App:
Outdated apps can contain bugs that lead to freezing. Open the App Store, navigate to Updates, and update the Zoom app if an update is available.
5. Update iOS:
Ensure your iPhone's operating system is up-to-date. Go to Settings > General > Software Update to check for and install any available updates. These updates often include bug fixes and performance improvements.
6. Free Up Storage Space:
If your iPhone is low on storage, delete unnecessary apps, photos, or videos. A cluttered device can impact app performance.
7. Reinstall the Zoom App:
If none of the above steps work, try reinstalling the Zoom app. This will remove any corrupted data and install a fresh copy of the application. Remember to back up any important Zoom data beforehand.
8. Check for iOS Bugs:
Search online forums or Apple's support website to see if other users are experiencing similar issues with a specific iOS version. A known bug might require waiting for an Apple update.
9. Contact Zoom Support:
If the problem persists, contact Zoom's customer support. They might have specific troubleshooting steps or identify a more serious issue.
Beyond Stack Overflow: Proactive Measures
While Stack Overflow provides solutions for specific coding problems, this situation highlights the importance of general device maintenance. Regularly updating your apps and iOS, freeing up storage space, and monitoring your internet connection will greatly reduce the likelihood of encountering such issues. Think of it as preventative maintenance for your digital device.
By following these steps, you should be able to resolve the issue of your iPhone getting stuck on Zoom. Remember to proceed systematically, starting with the simplest solutions and moving to more advanced ones if necessary.