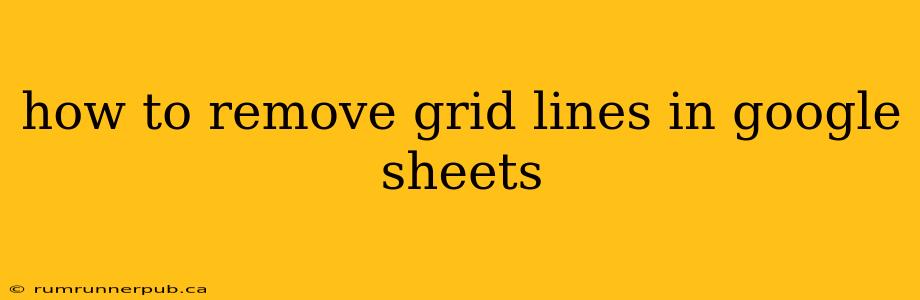Google Sheets' gridlines, while helpful for visual organization, can sometimes be distracting or unnecessary. This article explores several methods to remove or customize gridlines, drawing upon insights from Stack Overflow and offering additional practical tips.
Understanding Gridlines in Google Sheets
Before diving into removal techniques, it's important to understand that gridlines are purely a visual aid. They don't affect the underlying data or formulas in your spreadsheet. This means removing them won't alter your data in any way – it simply changes how the data is presented.
Method 1: The Quick and Easy Way (View > Show Gridlines)
The most straightforward method is to use Google Sheets' built-in setting. This is the method most frequently discussed on Stack Overflow, reflecting its simplicity and effectiveness.
Steps:
- Open your Google Sheet.
- Go to View > Show Gridlines. Unchecking this option will instantly remove the gridlines from your sheet. To bring them back, simply check the box again.
This is the solution recommended by many Stack Overflow users, and for good reason: it's fast, efficient, and requires no complex formulas or scripts.
Method 2: Conditional Formatting (for Selective Gridline Removal)
While the previous method removes all gridlines, sometimes you might want to remove them only for specific sections of your sheet. This is where conditional formatting shines. While not directly discussed in removing gridlines per se on Stack Overflow, the principle applies. You can't directly remove gridlines with conditional formatting, but you can make them visually disappear.
Example: Let's say you want to remove gridlines from a specific data range (e.g., A1:B10) to create a cleaner visual presentation of a table.
- Select the range A1:B10.
- Go to Format > Conditional formatting.
- Under "Format rules," select "Custom formula is".
- Enter the formula
=A1=""(This formula checks if the cell is empty. You could adapt this based on your data). - Under "Formatting style," choose "Fill color" and select white (or the background color of your sheet).
This will effectively make the gridlines invisible in the A1:B10 range by filling the cells with the same color as the background. This is a workaround and doesn't technically remove the gridlines, but creates the same visual effect.
Method 3: Google Apps Script (for Advanced Control)
For highly customized gridline control, or to automate the process, Google Apps Script offers the most flexibility. While Stack Overflow has threads discussing Apps Script for various Google Sheets tasks, directly addressing gridline removal isn't common. However, manipulating the sheet's appearance through script is possible.
(Note: This method requires basic familiarity with JavaScript and Google Apps Script.)
A simple script to hide gridlines would look like this:
function hideGridlines() {
SpreadsheetApp.getActiveSpreadsheet().getActiveSheet().setShowGridlines(false);
}
This script can be assigned to a custom menu or run directly. This provides complete programmatic control over gridline visibility, enabling you to toggle them on or off based on specific conditions or user interaction.
Conclusion
Removing gridlines in Google Sheets is achievable through several methods, each suited to different levels of need and technical expertise. The simple "View > Show Gridlines" method suffices for most users. However, conditional formatting and Google Apps Script provide more advanced options for fine-grained control. Remember that gridlines are purely visual, so removing them won't affect your data. Choosing the right method depends entirely on your specific requirements and comfort level with Google Sheets' features.