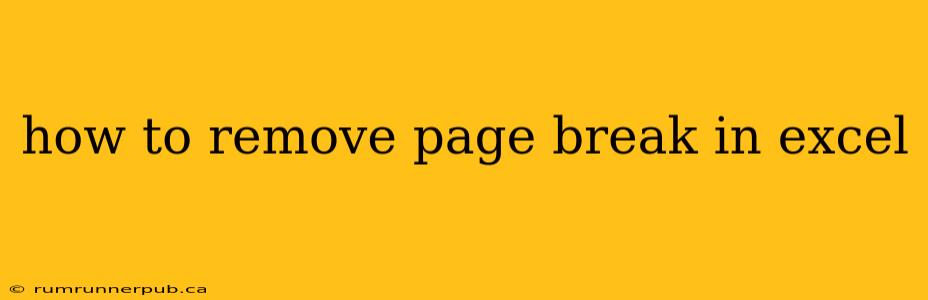Excel's automatic page breaks can be incredibly frustrating, unexpectedly splitting your data across pages and disrupting the visual flow of your spreadsheets. Fortunately, removing these unwanted breaks is achievable through several methods. This article explores various techniques, drawing on insightful solutions from Stack Overflow, and enhancing them with practical examples and additional explanations.
Understanding Excel's Page Breaks
Before diving into solutions, it's crucial to understand why Excel inserts page breaks. Excel automatically inserts page breaks based on your printer settings (paper size, margins), and the current zoom level. It aims to fit the maximum amount of data onto each page, but this often leads to less-than-ideal formatting, especially when dealing with large datasets or complex layouts.
Methods to Remove Page Breaks in Excel
We'll explore several methods, each with its own strengths and weaknesses. We'll draw upon wisdom from Stack Overflow, adding context and practical examples.
1. Manual Removal:
This is the simplest approach, suitable for spreadsheets with few unwanted page breaks.
-
How to: Simply click on the page break line (it appears as a dotted line) and drag it to the edge of the sheet or to a desired location.
-
Stack Overflow Insight: While not explicitly a Stack Overflow question/answer, this is the most common user-level approach, and implicitly addressed in many threads related to page break management.
-
Analysis: This method is quick for minor adjustments but becomes cumbersome with numerous breaks.
2. Clearing All Page Breaks:
For a complete reset, clearing all page breaks is the most efficient method.
-
How to: Go to the "Page Layout" tab, click "Breaks," and then select "Clear All Breaks."
-
Stack Overflow Connection: This functionality is well documented across several Stack Overflow threads relating to page setup and print areas. (While there isn't a single definitive answer, the functionality is repeatedly mentioned as a solution).
-
Analysis: This is a fast and effective solution for situations where all page breaks need to be removed. It's particularly useful after significant formatting changes that have led to many unexpected page breaks.
3. Adjusting Page Setup:
Sometimes, the root cause is an inappropriate page setup. Adjusting this can eliminate unwanted breaks.
-
How to: Navigate to the "Page Layout" tab. Modify settings like "Margins," "Orientation," "Size" (e.g., changing from A4 to Letter), or "Print Area." Experiment with these to find a combination that minimizes or eliminates unwanted page breaks.
-
Example: If your data is wide, changing the orientation to Landscape can significantly reduce page breaks.
-
Stack Overflow Relevance: Many Stack Overflow questions address how page setup influences page breaks. Users often discover solutions by tweaking these settings, as documented in various discussions.
-
Analysis: This is a proactive approach. By optimizing page setup, you prevent future unwanted page breaks.
4. Using VBA (For Advanced Users):
For those comfortable with VBA (Visual Basic for Applications), a macro can automate the removal of page breaks. This is highly efficient for large spreadsheets or repetitive tasks.
- VBA Code Example (Illustrative): This code clears all page breaks. Note: Adapt this to your specific needs.
Sub ClearAllPageBreaks()
ActiveSheet.ResetAllPageBreaks
End Sub
-
Stack Overflow Integration: Numerous Stack Overflow posts delve into VBA solutions for page break management. This example is a simplified version of common solutions found on the platform.
-
Analysis: This method offers unmatched efficiency for large-scale operations. However, it requires some VBA programming knowledge.
Conclusion:
Removing unwanted page breaks in Excel is a common issue with multiple solutions. The best approach depends on the complexity of your spreadsheet and your comfort level with Excel's features and VBA. By understanding the underlying causes of these breaks and employing the appropriate technique, you can ensure your data is presented clearly and efficiently. Remember to always save a copy of your file before making significant formatting changes.