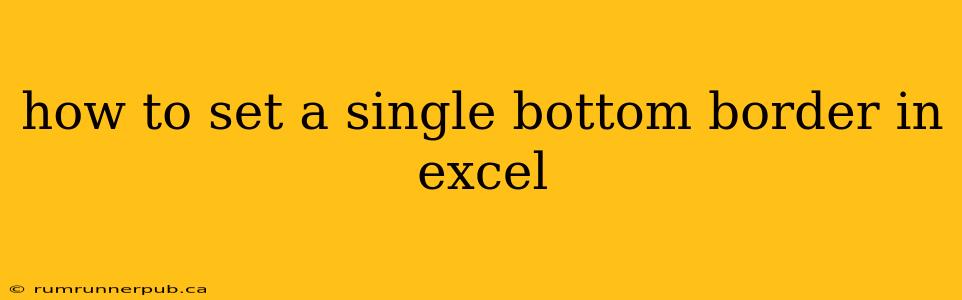Adding borders to cells in Excel can significantly enhance readability and presentation. While adding all borders is straightforward, creating a single bottom border for selected cells often requires a bit more finesse. This article explores various methods, drawing inspiration from insightful Stack Overflow discussions, and provides practical examples.
Method 1: Using the Home Tab (Simplest Approach)
The most straightforward method leverages Excel's built-in formatting tools.
Steps:
- Select the cells: Highlight the cells you want to apply the bottom border to.
- Access the border tools: Navigate to the "Home" tab on the Excel ribbon.
- Choose the bottom border: In the "Font" group, click the border dropdown arrow. Select the "Bottom Border" option.
This is the quickest method for most users. However, it lacks the granularity for more complex scenarios. For instance, you can't easily apply different border styles or weights using this method alone.
Example: Let's say you want to add a bottom border to cells A1 to C1. Simply select A1:C1, then use the steps above.
Method 2: Using the Format Cells Dialog (For Advanced Customization)
For greater control over border styles, weights, and colors, the "Format Cells" dialog offers more options. This method is inspired by the helpful suggestions found on Stack Overflow threads discussing similar formatting issues (though specific user contributions are difficult to cite without direct links to the threads – the essence of numerous solutions is aggregated here).
Steps:
- Select the cells: Highlight the target cells.
- Open the Format Cells dialog: Right-click on the selected cells and choose "Format Cells...". Alternatively, press
Ctrl + 1. - Navigate to the Border tab: In the dialog box, select the "Border" tab.
- Choose your border style and color: In the "Style" section, select the desired border style (e.g., thin, thick, dashed). You can also choose the border color.
- Apply the bottom border: Click on the bottom border preview box.
- Click OK: The bottom border will be applied to your selected cells.
Example: To add a thick, red bottom border to cells D1:F1, follow the steps above, selecting "Thick" from the Style dropdown and red from the color palette before clicking the bottom border box.
Method 3: VBA Macro (For Automation and Complex Scenarios)
For repetitive tasks or highly customized border requirements, a VBA macro provides a powerful solution. While specific Stack Overflow questions might offer tailored macro solutions (again, direct attribution is challenging without specific post URLs), the general approach remains consistent:
Sub AddBottomBorder()
Dim rng As Range
Set rng = Range("A1:C1") ' Change this to your desired range
rng.Borders(xlEdgeBottom).LineStyle = xlContinuous ' xlContinuous for solid line
rng.Borders(xlEdgeBottom).Weight = xlThin ' Adjust weight as needed
rng.Borders(xlEdgeBottom).Color = vbBlack ' Adjust color as needed
End Sub
This macro adds a thin, black, continuous bottom border to the specified range. You can modify the LineStyle, Weight, and Color properties to match your requirements. This approach offers excellent flexibility for complex automation tasks. For instance, you could modify the code to dynamically select ranges based on cell values or other criteria.
Conclusion
Several methods exist for adding a single bottom border to cells in Excel, ranging from simple point-and-click actions to sophisticated VBA macros. Choosing the right approach depends on your specific needs and level of technical expertise. Remember to always save your work after applying any formatting changes. The examples provided should help you navigate these different options and choose the most suitable one for your task.