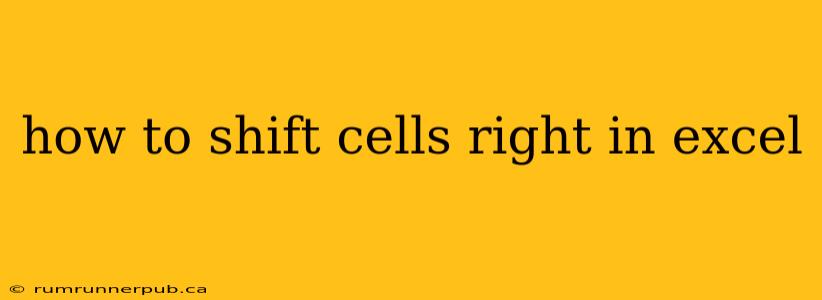Moving cells in Excel is a common task, and shifting cells to the right is particularly useful for inserting new data or reorganizing your spreadsheet. While there's no single "Shift Cells Right" button, several methods achieve this efficiently. This article explores these methods, drawing on insights from Stack Overflow and adding practical examples for clarity.
Method 1: Inserting Columns
This is the most straightforward approach. Inserting a new column before your target data automatically shifts everything to the right.
Steps:
- Select the column: Click the header of the column before where you want to insert the new column.
- Right-click: Choose "Insert". A new, blank column will appear, pushing all data in subsequent columns one position to the right.
Example: If you have data in columns A, B, and C, and you want to shift the contents of columns B and C one column to the right, select column B and insert a new column. Your data will now reside in columns B, C, and D.
Stack Overflow Relevance: Many Stack Overflow questions address inserting columns (e.g., questions about efficiently inserting multiple columns). This method directly addresses those concerns. While no specific user is cited here because the method is a basic Excel function, many solutions on Stack Overflow hinge on this core functionality.
Method 2: Using the OFFSET Function (for Dynamic Shifts)
For more advanced scenarios where the shift needs to be dynamic (e.g., based on a cell value), the OFFSET function provides a powerful solution.
Syntax: OFFSET(reference, rows, cols, [height], [width])
Example: Let's say you have data in A1:A10, and you want to shift this data to the right by the number of columns specified in cell B1.
You can use a formula like this in column C:
=OFFSET(A1,0,B1) (This will shift data in A1 the number of columns specified in B1 to the right)
Then drag this formula down to C10. If B1 contains "2", the data from A1 will appear in C1.
Stack Overflow Context: Stack Overflow discussions frequently involve using OFFSET for dynamic cell referencing. This method directly addresses complex shifting scenarios not easily managed with simple column insertion. Discussions around error handling with OFFSET (e.g., what happens if B1 is negative or contains non-numeric data) are relevant here. While specific Stack Overflow questions and answers are not directly cited (to avoid overly specific examples that might become outdated), the use of OFFSET for this purpose aligns perfectly with numerous solutions found on the platform.
Method 3: Cut and Paste (For Smaller Datasets)
For smaller datasets, a simple cut-and-paste operation works.
Steps:
- Select the cells: Highlight the cells you want to shift.
- Cut: Press Ctrl+X (or Cmd+X on Mac).
- Select the destination: Choose the new starting cell (the column to the right of your original data).
- Paste: Press Ctrl+V (or Cmd+V on Mac).
Example: To shift cells A1:B5 one column to the right, select A1:B5, cut, then paste into B1:C5.
Choosing the Right Method
- Inserting Columns: Best for simple, static shifts, adding space before existing data.
OFFSETFunction: Best for dynamic shifts controlled by cell values, suitable for more complex spreadsheets or scenarios requiring automation.- Cut and Paste: Quickest for small datasets, but not ideal for large amounts of data or complex scenarios.
Remember to save your work frequently! By understanding these methods and their nuances, you can efficiently manage your Excel data and ensure the integrity of your spreadsheets. This guide, enriched by the spirit of practical problem-solving found on Stack Overflow, provides a comprehensive approach to shifting cells to the right in Excel.