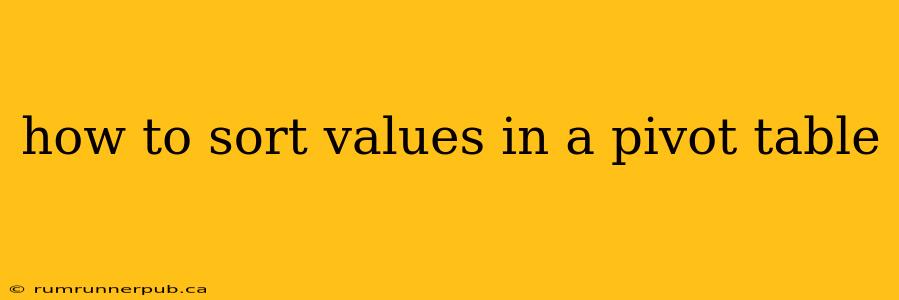Pivot tables are powerful tools for analyzing data in spreadsheets, but their functionality extends beyond simple summarization. One crucial aspect is sorting the values within the pivot table itself, allowing you to quickly identify trends and outliers. This article explores various methods for sorting pivot table values, drawing on insightful questions and answers from Stack Overflow, while adding practical examples and explanations.
Understanding Pivot Table Data & Sorting Mechanisms
Before diving into specific sorting techniques, it's important to understand that pivot tables summarize data based on your chosen rows, columns, and values. The sorting options affect how this summarized data is displayed, not the underlying raw data.
Sorting Methods: A Stack Overflow Inspired Deep Dive
Several methods exist for sorting pivot table data, each suited for different scenarios. Let's explore these, referencing relevant Stack Overflow discussions where appropriate.
1. Sorting by Row or Column Labels:
This is the simplest form of sorting and involves arranging rows or columns alphabetically or numerically based on their labels. You can achieve this directly within the pivot table interface.
-
How-to: Click on a row or column header and select "Sort" from the context menu. Choose your sorting order (ascending or descending) and the sorting method (A-Z, Z-A, 1-10, 10-1).
-
Example: Imagine a pivot table showing sales by region. Sorting by "Region" alphabetically would neatly arrange regions from A-Z.
-
Stack Overflow Relevance: While many Stack Overflow questions address more complex sorting scenarios, the basic sorting functionality is often implicitly covered within broader discussions about pivot tables.
2. Sorting by Values (Sum, Average, etc.):
This is arguably the most common sorting need. You'll often want to sort your pivot table based on the summarized values (e.g., total sales, average revenue).
-
How-to: Right-click on a value in the pivot table. Choose "Sort" and then select whether to sort by "Row Labels" or "Column Labels". This will sort the rows or columns based on the values in that cell.
-
Important Note: The behavior here can be subtle. Sorting by "Row Labels" sorts the rows based on the sum (or average, count, etc.) of the values in that row. Similarly, sorting by "Column Labels" uses the sum of the corresponding column values.
-
Example: In a pivot table showing sales by product, sorting by "Sum of Sales" (descending) will arrange products from highest to lowest sales figures.
-
Stack Overflow Parallel: Questions concerning sorting by the aggregate values are prevalent. For instance, a user might ask how to sort by a calculated field in a pivot table, highlighting the importance of understanding the chosen aggregate function in the sorting process. (A hypothetical question reflecting this could be "How do I sort my pivot table by the 'Profit Margin' which is a calculated field?")
3. Sorting by Multiple Fields:
Sometimes, a single sorting criterion isn't sufficient. You might need to sort by one field, then by another.
-
How-to: This functionality is often less intuitive and may require a workaround. You can often achieve this by creating a helper column in your source data that concatenates your sorting criteria and then sorting your pivot table by that column.
-
Example: Sorting sales by region (first) and then by product (second) might involve creating a helper column like "Region-Product" which will sort first by region and then by product within each region.
-
Stack Overflow Connections: This technique is frequently discussed in Stack Overflow threads related to advanced pivot table manipulation and data cleaning before pivot table creation.
4. Custom Sorting:
For more intricate sorting needs, you might need to use custom sorting order. This is particularly useful if you have categorical data with a non-alphabetical order (e.g., "Low", "Medium", "High").
-
How-to: Often requires creating a separate lookup table that maps your values to a sorting order. This can be used as a reference during the sorting process within your pivot table.
-
Stack Overflow Insights: Advanced sorting strategies, sometimes involving VBA scripting, are frequently addressed in Stack Overflow.
5. Sorting in Power Pivot:
If you're using Power Pivot in Excel, you can take advantage of Data Analysis Expressions (DAX) to create custom sorting measures, enabling far more dynamic and complex sorting capabilities than the built-in pivot table options. This is not covered in basic pivot table options.
Conclusion
Sorting pivot table data is a fundamental skill for effective data analysis. Understanding the different sorting methods, as explored here with insights from Stack Overflow, empowers you to extract meaningful insights from your data more quickly and efficiently. Remember to always consider the aggregate function (SUM, AVERAGE, etc.) when sorting by values, and don't hesitate to leverage helper columns or more advanced techniques for complex scenarios. This detailed approach, combining the wisdom of the Stack Overflow community with practical explanations, should equip you to master pivot table sorting for any data analysis task.