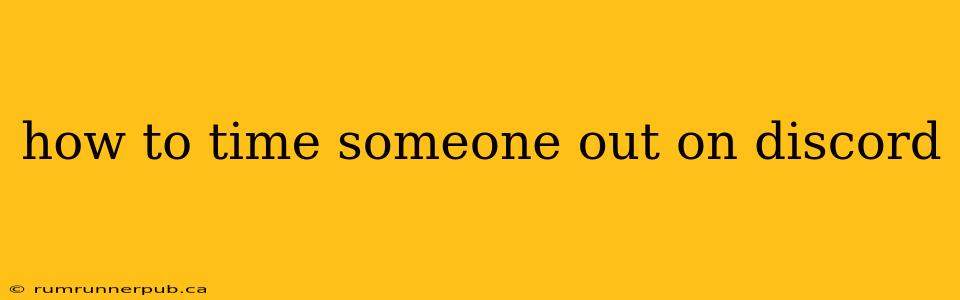Discord, a popular communication platform for gamers and communities, offers a timeout feature to temporarily restrict a user's ability to send messages. This is a valuable moderation tool for managing disruptive or inappropriate behavior without resorting to permanent bans. This article will guide you through the process, clarifying common questions and misconceptions based on insights from Stack Overflow.
Understanding Discord Timeouts
Before diving into the "how," let's understand the "why" and "what." Timeouts are a temporary suspension of a user's ability to communicate within a specific server. They differ from bans in that they are temporary, allowing for a cooling-off period or a chance for the user to reflect on their actions.
Key differences between Timeouts and Bans:
- Duration: Timeouts have a set duration (minutes, hours, days), after which the user's communication privileges are automatically restored. Bans are indefinite unless manually lifted by a moderator.
- Scope: Timeouts are applied to a specific server. A user timed out in one server can still communicate normally in others. Bans, however, can be server-wide or even account-wide (depending on the platform's settings).
- Impact: Timeouts prevent sending messages, but often still allow users to see server activity and participate in voice channels (unless additional restrictions are applied). Bans completely remove a user's access to the server.
How to Time Someone Out – Step-by-Step
The process for timing someone out varies slightly depending on whether you're using the desktop app, mobile app, or the web version. However, the core steps remain consistent.
1. Locate the User's Context Menu:
Right-click (or long-press on mobile) on the user's name within the server you want to moderate.
2. Select "Timeout":
You'll see a range of options; choose "Timeout." This will often be grouped with other moderation actions like "Kick" and "Ban."
3. Set the Duration:
Discord typically allows you to specify the timeout duration (e.g., 1 hour, 1 day, etc.). Select the appropriate time frame.
4. Confirm the Timeout:
A confirmation dialogue box will typically appear before the timeout takes effect. Review the details and confirm your action.
Troubleshooting Common Issues (inspired by Stack Overflow discussions):
-
"I don't see the Timeout option": You may not have the necessary permissions to moderate users. Check your server roles and ensure you have the "Manage Members" or similar permission. (Inspired by various Stack Overflow threads addressing permission-related issues in Discord moderation).
-
"The Timeout isn't working": Check if you've selected the correct user and server. Network connectivity issues could also interfere.
Adding Context and Value (Beyond Stack Overflow):
While Stack Overflow excels at troubleshooting specific coding errors, it often lacks the contextual guidance needed for tasks like Discord moderation. This article adds that context, clarifying the differences between timeouts and bans, and highlighting potential issues.
Best Practices for Timeouts:
- Use timeouts judiciously: Only use timeouts when necessary. Overuse can lead to frustration within the community.
- Communicate clearly: Consider sending a private message to the timed-out user explaining the reason for the timeout. This promotes understanding and helps prevent future infractions.
- Document actions: Maintaining a log of moderation actions (time-outs, bans, etc.) is essential for responsible server management.
By understanding the functionality and best practices of Discord timeouts, you can effectively manage your server, foster a positive community, and create a more enjoyable experience for all users. Remember to always consult Discord's official help documentation for the most up-to-date information and guidelines.