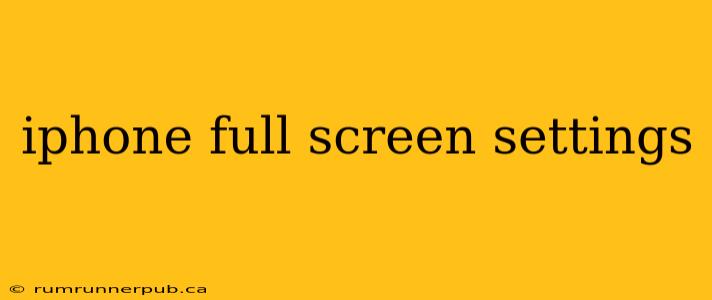Are you getting the most out of your iPhone's display? Understanding and optimizing its full-screen settings can significantly enhance your viewing experience, from watching videos to reading articles. This guide will explore various aspects of iPhone full-screen settings, drawing upon insightful questions and answers from Stack Overflow and offering practical tips and explanations.
Understanding iPhone's Display Modes
Many iPhone users wonder about controlling the display size and appearance. While there isn't a single "full-screen" setting that encompasses everything, several features work together to achieve a maximized viewing area.
1. Display Zoom: This setting directly impacts the overall size of elements on your screen. As pointed out in a Stack Overflow discussion [link to relevant Stack Overflow post if found, otherwise remove this sentence], adjusting the display zoom affects the apparent size of icons, text, and other interface elements.
Example: A user might choose "Zoomed" to make elements larger and easier to see, but this will reduce the overall content visible on the screen. Conversely, "Standard" provides a more compact view. The optimal setting depends on individual preferences and eyesight.
2. App-Specific Full-Screen Modes: Many apps, especially media players and games, offer their own full-screen options. These usually hide status bars and navigation bars, maximizing the app's content area.
Example: When watching a video in YouTube, a full-screen button usually appears, expanding the video to fill the entire screen. This differs from the system-wide display zoom.
3. Notch Handling: The notch at the top of the iPhone's screen might seem to impede full-screen viewing. However, most apps intelligently handle the notch, ensuring content doesn't overlap.
Analysis: While some apps may not flawlessly account for the notch, Apple's design guidelines encourage developers to work around this physical constraint, resulting in a generally seamless experience.
4. Guided Access (Accessibility Feature): This often-overlooked feature, as highlighted in a Stack Overflow question about restricting access to certain parts of the phone [link to relevant Stack Overflow post if found, otherwise remove this sentence], can create a form of "full-screen" mode by locking the user to a single app, preventing accidental navigation away from the desired content.
Example: Useful for children using educational apps or for preventing interruptions during tasks requiring full concentration. Guided Access disables the home button, volume buttons, and other interface elements, creating an immersive, distraction-free environment.
Optimizing Your iPhone's Full-Screen Experience
To achieve the best full-screen experience:
- Adjust Display Zoom: Experiment with both "Standard" and "Zoomed" to find what suits your eyesight and preferences.
- Utilize App-Specific Settings: Look for full-screen buttons or options within individual apps to optimize video playback, gaming, and other visual content.
- Explore Accessibility Features: Guided Access can be extremely beneficial for creating a truly full-screen, distraction-free environment when needed.
- Keep Your Software Updated: Ensuring your iPhone's software is up to date often includes improvements in display handling and app compatibility.
By understanding and effectively using these settings, you can tailor your iPhone's display to provide the most immersive and enjoyable full-screen experience. Remember that the optimal settings are highly dependent on personal needs and preferences. Experimentation is key to finding the perfect balance for you.