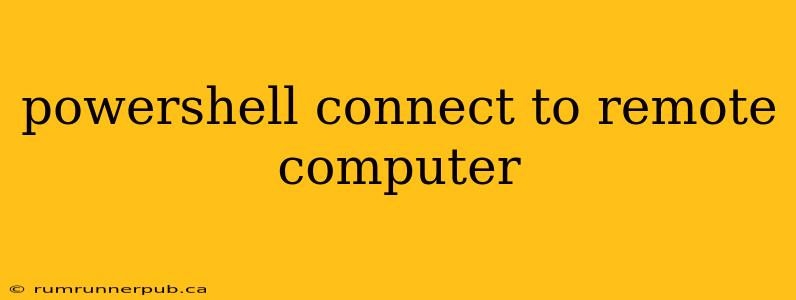PowerShell provides robust tools for managing remote computers. This article explores various methods, drawing upon insights from Stack Overflow, to help you securely and efficiently connect to and manage remote systems. We'll delve into best practices and address common pitfalls.
Understanding the Fundamentals
Before diving into specific commands, it's crucial to grasp the underlying concepts. Connecting to a remote computer typically involves:
-
Credentials: You'll need valid username and password credentials for the target machine. These are often provided via secure methods like credential stores or secure strings.
-
Network Connectivity: Ensure network connectivity between your local machine and the remote computer. Firewalls on both machines might need configuration to allow PowerShell remoting.
-
PowerShell Remoting: PowerShell remoting must be enabled on the target computer. This service allows remote execution of commands.
Methods for Connecting
Several methods facilitate remote connections in PowerShell. Let's explore the most common ones:
1. Invoke-Command with Credentials
This is a versatile method suitable for executing individual commands on a remote computer.
Example (based on Stack Overflow discussions, modified for clarity):
$Credential = Get-Credential
Invoke-Command -ComputerName "RemoteComputerName" -Credential $Credential -ScriptBlock {Get-Process}
- Explanation:
Get-Credentialprompts for username and password.Invoke-CommandexecutesGet-Processon "RemoteComputerName" using the provided credentials. Remember to replace"RemoteComputerName"with the actual name or IP address. This example uses a simpleGet-Processcommand, but you can replace it with any valid PowerShell cmdlet or script.
Security Note: Avoid hardcoding credentials directly in the script. Get-Credential is a safer alternative.
2. Enter-PSSession for Interactive Sessions
For more interactive management, Enter-PSSession establishes a persistent session with the remote computer.
Example:
$Credential = Get-Credential
Enter-PSSession -ComputerName "RemoteComputerName" -Credential $Credential
# Now you can execute commands directly on the remote computer
Get-Process
Exit-PSSession # Exit the session when finished
- Explanation: This command opens an interactive session. Once inside the session, any commands you run execute on the remote computer until you use
Exit-PSSession. This approach is ideal for extensive remote administration.
Important: This method requires a persistent connection. Network interruptions might break the session.
3. Using Session Configuration (for advanced scenarios)
For enhanced control and security, PowerShell allows defining session configurations. This approach is useful for environments with stricter security policies (as discussed in several Stack Overflow threads). This often involves creating custom session configurations to define specific constraints for remote connections.
Example (Conceptual - actual implementation depends on specific requirements):
# Creating a custom session configuration (requires elevated privileges)
Enable-PSRemoting -Force
New-PSSessionConfiguration -Name "MyCustomConfig" -SessionType "RestrictedRemoteServer" -ShowSecurityDescriptorUI -Force
#Connecting using the custom configuration
Enter-PSSession -ComputerName "RemoteComputerName" -ConfigurationName "MyCustomConfig" -Credential $Credential
This involves creating a custom session configuration that limits the commands available to a remote user. It increases security by restricting access. This is complex and only necessary for specific advanced scenarios.
Troubleshooting Common Issues
-
Access Denied: Double-check your credentials and ensure the user account has the necessary permissions on the remote computer. Verify that PowerShell remoting is enabled and properly configured on both the local and remote machines.
-
Network Connectivity: Check network connectivity using
Test-NetConnection. Firewalls might be blocking the connection.
Conclusion
PowerShell offers flexible and secure ways to manage remote computers. Understanding the different methods and their implications, coupled with good security practices, is crucial for effective remote administration. Remember to always prioritize security and utilize appropriate credentials management techniques. This article, leveraging insights from various Stack Overflow discussions, provides a solid foundation for your PowerShell remote management tasks. Further exploration of PowerShell's remoting capabilities will enhance your system administration skills.