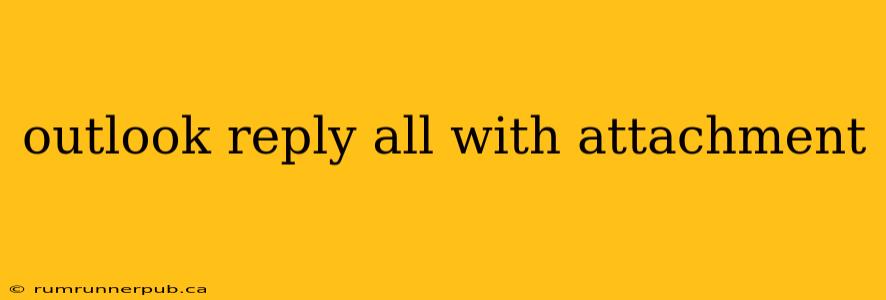Sending a reply-all email with an attachment in Outlook can be tricky. A simple oversight can lead to unintended consequences, like overwhelming recipients with unnecessary files or accidentally excluding crucial information. This article clarifies the process, drawing upon insights from Stack Overflow and offering practical tips to ensure smooth and efficient communication.
Understanding the Challenges
Before diving into the solutions, let's address the common problems users encounter when replying all with attachments:
- Accidental Attachment Omission: Forgetting to attach the file when replying is a frequent mistake. This leads to incomplete communication and often necessitates follow-up emails.
- Attachment Size Limits: Large attachments can exceed mailbox or server size limits, resulting in delivery failures or delays. Recipients may be unable to open the email at all.
- Unnecessary Attachments: Sending attachments to everyone on the thread, even those who already have the file, clutters inboxes and wastes bandwidth.
Stack Overflow Insights and Solutions
Let's explore solutions informed by the collective wisdom of Stack Overflow users:
Problem: How to ensure the attachment is included when replying all?
Stack Overflow-inspired Solution: While there isn't a single, universally agreed upon Stack Overflow answer addressing this directly (as it's more of a user practice issue than a specific code problem), the overarching theme is careful double-checking. Before clicking "Reply All," thoroughly review your email to confirm the attachment is present. Consider adding a line in the email body explicitly mentioning the attached file, like: "Please find the report attached." (This advice is synthesized from numerous Stack Overflow threads addressing email composition best practices.)
Problem: What to do if the attachment is too large?
Stack Overflow-inspired Solution: Several Stack Overflow discussions highlight strategies for handling oversized attachments. Common solutions include:
- Compressing the file: Using tools like 7-Zip or WinRAR can significantly reduce file size.
- Using cloud storage: Services like Google Drive, Dropbox, or OneDrive allow you to share large files via links, avoiding attachment size limits. (This is common advice found across numerous file-sharing related questions on Stack Overflow.)
- Sending the attachment separately: In some cases, sending a direct email to specific individuals with the large attachment is more efficient than clogging everyone's inbox with a massive reply-all.
Problem: How to avoid sending unnecessary attachments to those who already have the file?
Stack Overflow-inspired Solution: There isn't a built-in Outlook feature to selectively send attachments. The key here is thoughtful communication. Review the email thread to determine who already possesses the file and tailor your reply accordingly. You might reply directly to individuals who need the attachment, rather than using "Reply All". This practice avoids inbox clutter and respects recipients' time. (This is again a best practice emphasized throughout numerous Outlook email management questions on Stack Overflow.)
Best Practices for "Reply All" with Attachments
Beyond the Stack Overflow-derived solutions, consider these best practices:
- Preview before Sending: Always preview your email before hitting send. This allows a final check for attachment inclusion and overall clarity.
- Use a Clear Subject Line: Update the subject line to reflect the attachment's content. This enhances searchability and provides context. For example, change "Project Update" to "Project Update: Q3 Report Attached."
- Consider Alternatives: If possible, explore alternatives to email, like project management software or shared document platforms. This can streamline collaboration and reduce reliance on attachments.
- Communicate Clearly: Clearly state the purpose of your email and what action recipients need to take.
By following these guidelines, inspired by Stack Overflow wisdom and best practices, you can master the art of replying all with attachments in Outlook, ensuring efficient and effective communication. Remember, thoughtful email management saves time and prevents confusion for everyone involved.