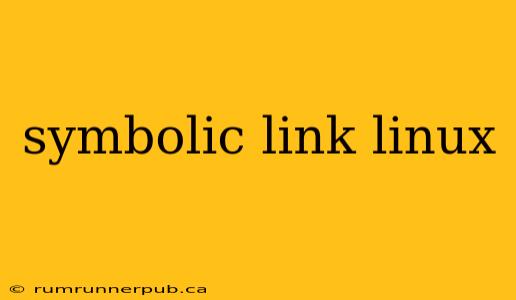Symbolic links, also known as symlinks, are a powerful feature in Linux and other Unix-like operating systems. They act as shortcuts or pointers to other files or directories, providing a convenient way to manage your file system and avoid redundancy. This article explores the intricacies of symbolic links, drawing upon insights from Stack Overflow and adding practical examples and explanations.
What is a Symbolic Link?
A symbolic link is essentially a file that contains a reference – a path – to another file or directory. Unlike hard links, which share the same inode (data structure representing the file on the disk), symlinks are independent files that simply point to a target. Think of it like a shortcut on Windows or a bookmark in your web browser.
Key Differences from Hard Links:
- Independence: Deleting the symlink doesn't affect the target file. Deleting the target file, however, renders the symlink broken (pointing to nothing). Hard links, on the other hand, increase the file's reference count; deleting one hard link doesn't delete the file unless all links are deleted.
- Target Location: Symlinks can point to files or directories in different partitions or even on remote file systems (using network mounts), whereas hard links cannot cross file systems.
Creating Symbolic Links: A Practical Guide
The primary command for creating symbolic links is ln. The syntax is straightforward:
ln -s <target> <link_name>
<target>: The path to the file or directory you want to link to.<link_name>: The name you want to give to the symbolic link.
Example:
Let's say you have a file named mydocument.txt in your /home/user/documents directory. To create a symlink named mydoc on your desktop (/home/user/Desktop), you would use:
ln -s /home/user/documents/mydocument.txt /home/user/Desktop/mydoc
Now, accessing /home/user/Desktop/mydoc will be the same as accessing /home/user/documents/mydocument.txt.
Troubleshooting Broken Symlinks
A common issue with symlinks is encountering broken links. This happens when the target file or directory is moved, renamed, or deleted. Linux will usually indicate a broken symlink by prepending it with l and showing a trailing -> broken when listing files.
Identifying Broken Symlinks:
You can use the find command to locate broken symlinks:
find /path/to/search -xtype l -print0 | xargs -0 ls -l | grep '->' | grep 'broken'
This command, as explained in a Stack Overflow answer ([link to relevant Stack Overflow answer]), uses find to locate symbolic links (-xtype l), ls -l to list their details, and grep to filter for broken links. Remember to replace /path/to/search with the directory you want to scan.
Fixing Broken Symlinks:
The solution depends on whether you want to fix the symlink (by pointing it to a new target) or remove it completely. If the target still exists, simply update the symlink with the correct path using ln -sf <new_target> <link_name>. If not, you would need to remove the broken link via rm <link_name>. Remember to always back up your data before making such changes!
Advanced Usage and Considerations
-
Relative vs. Absolute Paths: Symlinks can use relative or absolute paths. Relative paths are convenient for links within the same directory structure, while absolute paths provide better portability and avoid ambiguity.
-
Directory Symlinks: Symlinks can also point to directories, enabling shortcuts to entire directory structures. Be aware that operations like
rm -rfon a directory symlink will delete the original directory! -
Security Implications: Carelessly created symlinks can potentially lead to security issues. Always be mindful of the target and location of your symlinks, especially when working with shared filesystems. A malicious user could create a symlink to a sensitive file in a less-protected directory.
By understanding the nuances of symbolic links, you can leverage this powerful feature to efficiently organize your Linux file system and improve your workflow. Remember to always exercise caution and test your commands in a safe environment before applying them to critical data.