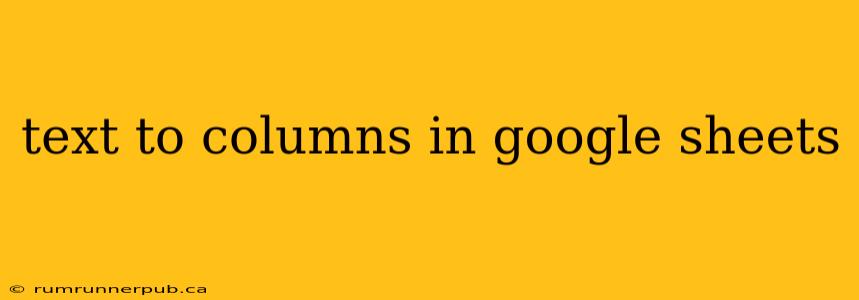Splitting a single column of data into multiple, more manageable columns is a common task in data analysis. Google Sheets provides a powerful "Text to Columns" feature to accomplish this, handling various delimiters and scenarios. This article explores the intricacies of this function, drawing upon insights from Stack Overflow and enhancing them with practical examples and additional context.
Understanding the Need for Text to Columns
Often, your data arrives in a less-than-ideal format. For example, you might have a column containing names and email addresses concatenated like this: "John Doe [email protected]". Analyzing this data directly is difficult. The "Text to Columns" function allows you to separate "John Doe" into one column and "[email protected]" into another, enabling easier analysis and filtering.
The Basics: Using the "Text to Columns" Feature
Google Sheets' "Text to Columns" is easily accessed:
- Select the column (or range of cells) you want to split.
- Go to Data > Split text into columns.
- Choose your delimiter:
- Comma: For comma-separated values (CSV).
- Semicolon: For semicolon-separated values.
- Space: For space-separated values.
- Other: Allows you to specify a custom delimiter (e.g., a pipe "|", tab, or any other character).
- Click Split.
Beyond the Basics: Handling Complex Scenarios
While the basic steps are straightforward, more complex scenarios may arise. Let's address some common challenges, drawing from insights found on Stack Overflow:
1. Inconsistent Delimiters:
What if your data uses multiple delimiters inconsistently? A simple delimiter might not work. Stack Overflow frequently discusses this issue. For instance, some users might have data like this:
"Name1,Email1;Name2|Email2,Name3 Email3"
A solution might involve using a scripting approach (using Google Apps Script), a more powerful, albeit more complex, solution described in various Stack Overflow threads. This allows for more nuanced parsing and handling of irregular data patterns.
2. Fixed Width Columns:
Sometimes, your data isn't delimited by characters but arranged in columns of fixed width. In this case, you cannot use the standard "Text to Columns" directly. Instead, Google Sheets' MID, LEN, and other string manipulation functions are helpful. This is a topic frequently addressed on Stack Overflow, providing solutions involving formula-based extraction. For example, if names are always in the first 15 characters, you'd use:
=MID(A1,1,15) to extract the name from cell A1.
3. Data Cleaning Before Splitting:
Stack Overflow often emphasizes the importance of data cleaning before using "Text to Columns." Removing extra spaces, normalizing capitalization, and handling special characters can improve the accuracy of the split. This pre-processing often involves functions like TRIM, LOWER, and SUBSTITUTE.
Example: Splitting a Complex String
Let's say you have this data in column A:
First Name:John;Last Name:Doe;Email:[email protected]
Using only the built-in Text to Columns with ";" as a delimiter will not neatly separate the data. We can use the SPLIT function along with other helper functions to achieve this:
=SPLIT(SUBSTITUTE(SUBSTITUTE(A1, "First Name:", ""), "Last Name:", ""), ";")
This formula first removes "First Name:" and "Last Name:" and then splits the remaining string based on semicolons.
Conclusion:
Google Sheets' "Text to Columns" is a versatile tool, but understanding its limitations and supplementing it with functions like SPLIT, MID, LEN, and possibly Google Apps Script empowers you to handle virtually any data splitting task. Remember to explore Stack Overflow for specific solutions to complex scenarios, but always remember to clean and prepare your data first for optimal results. By mastering these techniques, you can efficiently transform raw data into a structured format for analysis and reporting.