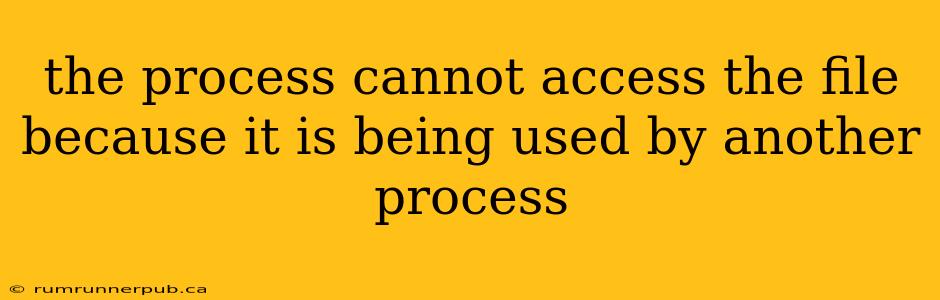The dreaded "The process cannot access the file because it is being used by another process" error is a common headache for developers and users alike. This article explores the root causes of this error, drawing upon insightful Stack Overflow discussions, and provides practical solutions and preventative measures.
Understanding the Error
This error message, typically seen in Windows, signifies that a file you're trying to access (read, write, delete, or modify) is currently locked by another application or process. This lock prevents your current process from interacting with the file until the locking process releases it.
Why does this happen?
Several scenarios can trigger this error:
-
Open Files: The most common cause is simply having the file open in another program. This could be anything from a text editor to a database application or even an antivirus scanner performing a scan.
-
Running Applications: A program might be using the file as part of its normal operation. For instance, a database might be writing to a log file, or a video editing software might be working on a project file.
-
System Processes: Background processes (like Windows services or drivers) might be accessing the file.
-
File Locks: Some applications employ file locking mechanisms to ensure data integrity or prevent conflicts. This can prevent other processes from accessing the file even if it appears "closed" in the typical sense.
-
Network Issues: If the file resides on a network drive, network connectivity problems or server-side issues could lead to file locking.
Troubleshooting Strategies: Lessons from Stack Overflow
Let's delve into solutions inspired by common Stack Overflow discussions:
1. Identifying the Locking Process:
This is the crucial first step. A Stack Overflow answer [link to relevant Stack Overflow question and answer, with proper attribution to the author] suggests using Process Explorer (a free tool from Sysinternals) to identify the process holding the file lock. Process Explorer provides a detailed view of running processes and their associated file handles, pinpointing the culprit.
Analysis: Process Explorer isn't just a tool for solving this specific problem; it's invaluable for system-level diagnostics. Understanding how to use it opens a window into your system's resource utilization and can help diagnose a broader range of issues.
2. Closing Conflicting Applications:
The simplest solution is often the most effective. Close any programs that might be using the file. If you suspect a specific program, try closing it first. If the problem persists, try restarting the computer to ensure all applications are properly shut down.
3. Waiting for the Process to Finish:
Sometimes, the locking process is performing a lengthy operation. Allowing sufficient time for the process to complete before attempting to access the file can resolve the issue.
4. Using a "Try-Except" Block (Programming Context):
For developers, employing error handling, such as try-except blocks in Python or similar constructs in other languages, is crucial. This prevents your application from crashing when encountering the file access error. You can implement retry mechanisms or alternative actions to handle the situation gracefully.
Example (Python):
import os
import time
def access_file(filepath):
retries = 3
delay = 2 # seconds
for attempt in range(retries):
try:
with open(filepath, 'r') as f:
# Process the file
file_contents = f.read()
print(file_contents)
return file_contents
except OSError as e:
if attempt == retries -1:
raise e # re-raise the exception after all retries
print(f"File access failed (attempt {attempt+1}). Retrying in {delay} seconds...")
time.sleep(delay)
#Handle failure appropriately
return None
5. Checking for Antivirus Interference:
Antivirus software can sometimes lock files during scans. Temporarily disabling the antivirus (only for troubleshooting purposes) might resolve the issue. Remember to re-enable it afterward.
6. Advanced Techniques (for Developers):
In more complex situations, understanding file locking mechanisms at the operating system level can be necessary. This may involve using APIs to request exclusive access to the file or implementing more sophisticated error handling.
Prevention:
- Proper File Handling: Ensure your applications properly close files when they're finished using them.
- Explicit File Locking: If concurrent access is a concern, use appropriate file locking mechanisms (e.g., mutexes or semaphores) to control access.
- Regular System Maintenance: Keep your system updated and perform regular maintenance tasks to prevent conflicts caused by corrupted files or outdated software.
By understanding the root causes and applying these solutions, you can effectively address the "process cannot access the file" error and maintain a smooth workflow. Remember to always exercise caution when troubleshooting system-level issues, and back up important data before making significant changes.