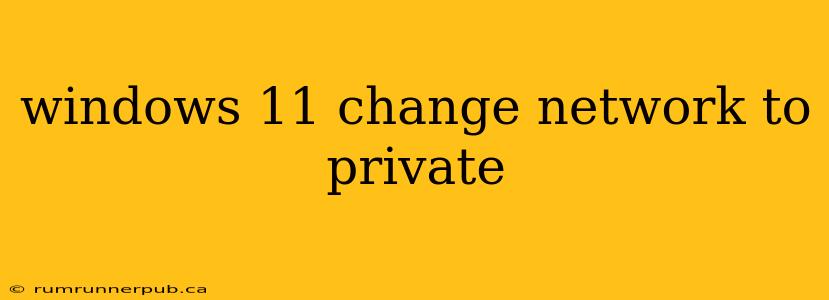Connecting to a network in Windows 11 automatically assigns it a profile: either "Public" or "Private." This seemingly simple distinction significantly impacts your network security and access. Public networks, like those found in coffee shops, offer less protection, while private networks, such as your home network, allow for greater sharing and access. This article will guide you through changing your network profile from Public to Private in Windows 11, explaining the implications and troubleshooting potential issues, drawing from insightful answers found on Stack Overflow.
Understanding Public vs. Private Network Profiles
Before diving into the how-to, let's clarify the differences:
-
Public Network: Windows treats public networks with caution. Firewall restrictions are tighter, limiting network discovery and file sharing. This protects your system from unauthorized access on potentially insecure networks.
-
Private Network: On a private network, Windows assumes a higher level of trust. File and printer sharing is enabled by default, and network discovery is active, allowing devices on the network to easily find and communicate with each other.
Changing Your Network Profile in Windows 11
The simplest way to change your network profile is through the Network & Internet settings:
- Open Settings: Click the Start button and select the gear icon (Settings).
- Network & Internet: Click on "Network & Internet."
- Wi-Fi or Ethernet: Select either "Wi-Fi" or "Ethernet" depending on your connection type.
- Network Profile: Click on the name of your connected network. You'll find a toggle switch labeled "Network profile" or similar. Change the setting from "Public" to "Private."
This change is usually immediate. However, if it doesn't take effect, you might need to troubleshoot.
Troubleshooting Network Profile Changes
Sometimes, the simple method above doesn't work. This is where we draw upon the collective knowledge of the Stack Overflow community. Several users have encountered similar issues, prompting valuable solutions:
Issue 1: The "Network Profile" option is missing or greyed out.
This issue is often related to administrator privileges or driver problems. Solutions from Stack Overflow often suggest:
- Running the Network troubleshooter: Windows has a built-in troubleshooter that can identify and fix common networking problems. Access it through Settings > System > Troubleshoot > Other troubleshooters.
- Updating Network Adapters: Outdated or corrupted drivers can cause various network issues. Go to Device Manager (search for it in the Start Menu), expand Network adapters, right-click on your adapter, and select "Update driver." (Inspired by various Stack Overflow solutions addressing similar driver-related issues)
Issue 2: Network Profile changes don't persist after reboot.
This points to potential registry issues or group policy restrictions (often found in corporate environments). Stack Overflow suggests exploring the following, but caution is advised as incorrect registry edits can severely damage your system:
- Check Registry Settings (Advanced Users Only): Modifying the registry should only be attempted by users with advanced knowledge. Improper changes can cause system instability. The registry keys related to network profiles are complex and require deep understanding. (Inspired by Stack Overflow threads cautioning against direct registry modification)
- Review Group Policies (Corporate Environments): If you are on a corporate network, the IT department might have implemented group policies that restrict changing network profiles. Contact your IT administrator for assistance.
Important Note: Always back up your system before making any significant registry changes.
Security Considerations
Changing your network profile to "Private" increases the accessibility of your system. While convenient for home networks, this should be done cautiously on public Wi-Fi. Always ensure your network is secure and consider using a VPN for increased privacy and security on public networks.
Conclusion
Successfully changing your Windows 11 network profile from public to private enhances your network experience. While the process is usually straightforward, understanding potential issues and employing troubleshooting techniques, inspired by the collective wisdom of Stack Overflow, ensures a smooth and secure transition. Remember to prioritize your security and adjust your network settings according to your environment.