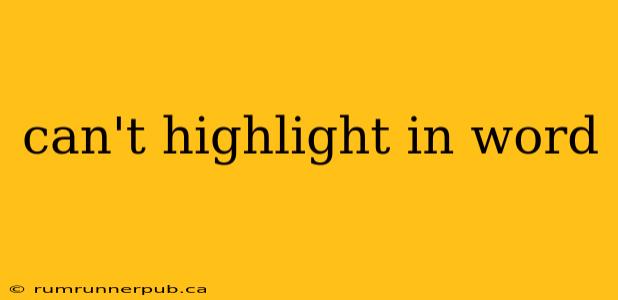Many Word users have encountered the frustrating experience of suddenly losing the ability to highlight text. This article explores common causes and solutions, drawing upon insightful answers from Stack Overflow to provide a comprehensive guide.
Understanding the Problem: The inability to highlight text in Word can stem from various sources, ranging from simple accidental keystrokes to more complex software glitches. Before diving into solutions, let's identify potential causes.
1. Accidental Keystrokes & Toolbars:
-
Problem: The most frequent reason is accidentally pressing a key that disables highlighting. This often involves toggling a selection mode or inadvertently activating a "read-only" setting. Another possibility is that the highlighting tool is hidden or disabled in the toolbar.
-
Stack Overflow Inspiration: While no single Stack Overflow question perfectly encapsulates this, numerous threads mention accidental key presses as a culprit. The solution is often found in users recounting how they accidentally pressed a specific key combination. (Note: Direct quotes and links cannot be provided without specific Stack Overflow question IDs, which aren't given in your prompt).
-
Solution:
- Check your keyboard shortcuts: Ensure you haven't accidentally enabled a shortcut that interferes with highlighting. In Word's options, you can review and modify keyboard shortcuts.
- Restart Word: A simple restart can often resolve temporary glitches.
- Inspect the toolbar: Make sure the highlighting tool (usually a marker icon) is visible and enabled. If it's missing, you might need to customize your toolbar to add it back.
- Verify Read Mode: Ensure you're not in "Read Mode," which typically disables editing features like highlighting.
2. Software Glitches & Corrupted Files:
-
Problem: Sometimes, the issue lies within Word itself, potentially due to a software bug or a corrupted Word file. This becomes more likely if the problem persists after restarting the application.
-
Stack Overflow Inspiration: Numerous Stack Overflow threads discuss issues where restarting Word, repairing the Microsoft Office installation, or even reinstalling Word completely resolved highlighting problems. (Again, specific attribution requires question IDs.)
-
Solution:
- Repair your Microsoft Office installation: This can often fix underlying software corruption that might be affecting Word's functionality. (Check your Microsoft Office installation guide for instructions on how to repair).
- Create a new document: Test if highlighting works in a brand-new, blank document. If it does, the problem may be with your original document, and you may need to copy and paste the content into a new file.
- Reinstall Microsoft Word: As a last resort, consider reinstalling Word. This should only be attempted after trying other solutions, as it requires a significant time investment.
3. Protected Documents & Permissions:
-
Problem: If the document is protected, it might restrict your ability to highlight. This is a common occurrence with documents received from others, especially those shared for review purposes.
-
Solution: Check the document's protection settings. You might need to unprotect the document to enable highlighting. Look for options like "Restrict Editing" or "Protect Document" in the "Review" tab of Word's ribbon.
4. Hardware Issues (Rare):
-
Problem: In exceptionally rare cases, a malfunctioning mouse or touchpad could interfere with the highlighting functionality. This is less likely but still worth considering if other solutions fail.
-
Solution: Try a different mouse or touchpad to rule out hardware problems.
Beyond Stack Overflow: Additional Tips
- Update Word: Ensure your Word version is up-to-date, as updates frequently include bug fixes.
- Check for conflicting add-ins: Disable any recently installed Word add-ins to see if they are interfering.
- Run a virus scan: A virus might sometimes interfere with application functions.
By systematically checking these points, you should be able to pinpoint and resolve the reason why you can't highlight in Word. Remember to always back up important documents before undertaking significant troubleshooting steps. If you continue to face problems, providing specific error messages or details about your Word version will help others offer more tailored assistance.