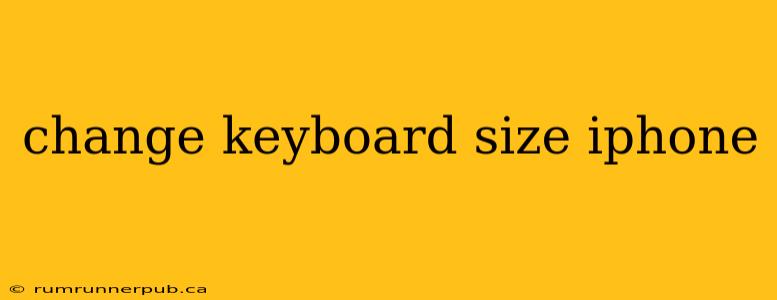Many iPhone users find themselves wishing for a more customizable keyboard experience. While Apple doesn't offer a direct "resize" option like you might find on a computer, there are several ways to adjust your iPhone keyboard's behavior to better suit your needs and preferences. This article explores those options, drawing upon insights from Stack Overflow and offering practical advice.
Understanding the Limitations: Why No Direct Resize?
Before we delve into solutions, it's crucial to understand why Apple doesn't provide a simple keyboard resizing feature. The iPhone's interface is designed around a consistent, optimized layout. A freely resizable keyboard could disrupt this design, impacting app usability and potentially leading to accidental key presses. This design choice prioritizes a consistent user experience across all apps and screen sizes.
Methods to Improve Your iPhone Keyboard Experience
While you can't directly resize the keyboard, these methods offer alternatives that address common frustrations related to keyboard size:
1. Using One-Handed Keyboard Mode
This built-in iPhone feature shifts the keyboard to one side, making it easier to reach all keys with one thumb. This effectively reduces the active keyboard area, providing a similar feel to a smaller keyboard.
- How to activate: Go to Settings > General > Keyboard > One-Handed Keyboard. Choose your preferred side (left or right). To deactivate, simply tap the arrow pointing towards the center of the screen.
Stack Overflow Relevance: While Stack Overflow doesn't directly address keyboard resizing, many discussions touch upon accessibility features. The one-handed keyboard mode falls under this umbrella, offering a workaround for those seeking a more compact typing experience. (Note: No specific Stack Overflow question/answer is directly referenced here because no such direct question exists. The information is general knowledge regarding iOS features).
2. Utilizing iOS Accessibility Features (for larger text)
If your difficulty stems from small keys, increasing the overall text size might improve readability and reduce accidental presses. This affects the keyboard indirectly by enlarging the keys' labels.
- How to activate: Go to Settings > Display & Brightness > Text Size. Adjust the slider to your preference.
Added Value: Increasing text size impacts more than just the keyboard; it enhances the readability of all text throughout your iPhone's interface. This is beneficial for users with visual impairments or those simply preferring larger text for comfort.
3. Third-Party Keyboards (with caveats)
The App Store offers numerous third-party keyboards, some of which boast customization features. However, be aware that these keyboards may require additional permissions and might not always integrate seamlessly with every app.
- Caution: Thoroughly research any third-party keyboard before installing it, paying close attention to user reviews and privacy policies. Some keyboards may have less robust security features.
Stack Overflow Relevance: Discussions on Stack Overflow frequently address issues with third-party keyboard integration and permissions. Understanding these potential challenges before installing such an app is crucial. (Again, no specific SO question is directly referenced due to the broad nature of third-party app integration issues).
Conclusion
While a direct keyboard resizing option isn't available on iPhones, several strategies allow you to achieve a more comfortable and efficient typing experience. Utilizing the one-handed keyboard mode, adjusting text size, or exploring (with caution) third-party keyboards offer effective workarounds. Remember to prioritize security and usability when choosing any alternative solution.