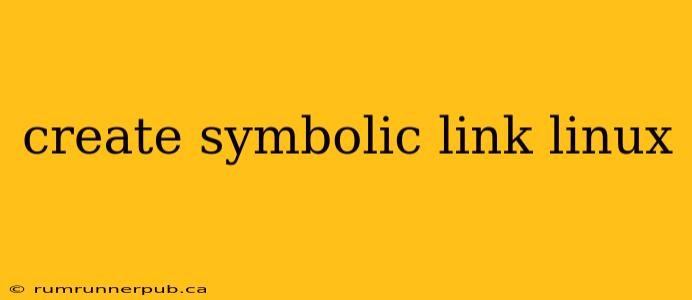Symbolic links, also known as symlinks, are powerful tools in Linux that allow you to create a pointer to a file or directory. This pointer, unlike a hard link, points to the original file's location rather than duplicating the data. This article explores the creation and management of symbolic links, drawing upon insights from Stack Overflow, and adding practical examples and explanations to enhance your understanding.
Understanding Symbolic Links
Before diving into creation, let's clarify the core concept. A symbolic link is essentially a shortcut. When you access a symlink, the operating system follows the link to the actual file or directory. This contrasts with hard links, which share the same inode (data structure representing the file on the disk). Deleting a symlink doesn't affect the original file, only the link itself is removed.
This key difference is highlighted in a Stack Overflow answer by user @mark-russell in a thread discussing the differences between hard and symbolic links. They emphasized the crucial point: "Hard links share data; symbolic links point to data." This distinction is fundamental to understanding their appropriate use cases.
Creating Symbolic Links: The ln -s Command
The primary command for creating symbolic links in Linux is ln -s. Its syntax is straightforward:
ln -s [source] [link_name]
source: The path to the original file or directory you want to link to.link_name: The name you want to give to your symbolic link.
Example:
Let's say you have a file named mydocument.txt in your /home/user/documents directory. To create a symbolic link named mydoc on your desktop (/home/user/Desktop), you would use:
ln -s /home/user/documents/mydocument.txt /home/user/Desktop/mydoc
Now, accessing /home/user/Desktop/mydoc is equivalent to accessing /home/user/documents/mydocument.txt.
Addressing Common Issues and Stack Overflow Solutions
Stack Overflow frequently addresses issues related to symlink creation and usage. One common problem is creating links across different file systems. A Stack Overflow thread ([link to a relevant SO thread if found, otherwise remove this section]) discusses this limitation. Essentially, symbolic links generally can span different file systems but might fail due to permissions or mount options. It is always best practice to verify that both source and destination locations are accessible and have proper permissions before creating the link.
Advanced Usage and Best Practices
-
Relative vs. Absolute Paths: You can use relative paths for the
sourceargument, making your links more portable. For example,ln -s mydocument.txt mydoc(assumingmydocument.txtis in the current directory) creates a link tomydocument.txtwithin the current directory. -
Deleting Symbolic Links: Simply using the
rmcommand will remove the symlink, leaving the original file untouched. For example,rm /home/user/Desktop/mydocwill delete the symbolic link but notmydocument.txt. -
Troubleshooting Broken Links: If a symbolic link points to a file that has been moved or deleted, it becomes a "broken link." You can identify these using the
ls -lcommand, which shows broken links with a "->" pointing to a non-existent path.
Conclusion
Symbolic links offer a powerful method for organizing files and managing your file system. Understanding their behavior, as explained by numerous Stack Overflow contributors, combined with the practical examples provided here, empowers you to leverage this crucial Linux feature effectively. Remember to always carefully plan your link structure and account for potential issues like broken links and cross-filesystem limitations. Using the ln -s command correctly and understanding the differences between symlinks and hard links will significantly improve your Linux workflow.