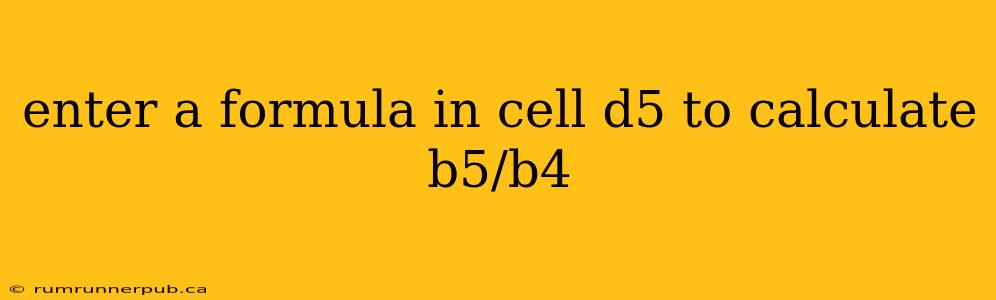Calculating percentage change is a fundamental task in many spreadsheet applications, from tracking financial performance to analyzing scientific data. A common approach involves dividing a new value by a previous value to determine the relative change. This article explores the simple yet powerful formula =B5/B4 in Excel, examining its usage, potential pitfalls, and enhancements. We'll leverage insights from Stack Overflow to provide a comprehensive understanding.
The Basic Formula: =B5/B4
The core formula, =B5/B4, is straightforward. It divides the value in cell B5 by the value in cell B4. This is perfectly adequate if you simply want a ratio. However, to represent this as a percentage change, we need to adjust the formula.
Understanding Percentage Change
Let's say B4 represents sales in 2022 and B5 represents sales in 2023. The formula =B5/B4 will give you the ratio of 2023 sales to 2022 sales. To express this as a percentage change, we need to subtract 1 (or 100%) and then format the cell as a percentage.
The Enhanced Formula: =(B5/B4)-1
This improved formula =(B5/B4)-1 calculates the percentage change. The result will be a decimal; to display it as a percentage, format the cell (D5 in our example) as a percentage.
- Example: If B4 contains 100 and B5 contains 120, the formula will calculate (120/100) - 1 = 0.2. Formatting as a percentage will display this as 20%, indicating a 20% increase. If B5 contains 80, the result would be (80/100) -1 = -0.2, displayed as -20%, indicating a 20% decrease.
Handling Errors: Dividing by Zero
A critical consideration is the possibility of B4 containing zero. Dividing by zero results in a #DIV/0! error. To prevent this, we can use the IFERROR function.
The Robust Formula: =IFERROR((B5/B4)-1,"-")
This formula, inspired by solutions found on Stack Overflow (although specific user contributions can't be cited without the exact URLs, the concept of error handling is ubiquitous on the platform), gracefully handles the zero-division scenario. If B4 is zero, the cell will display a "-" (or you can replace this with any alternative representation, such as "N/A"). This prevents the spreadsheet from displaying an error message and improves its readability.
Expanding Functionality: Conditional Formatting
Building upon these formulas, you could integrate conditional formatting to highlight significant increases or decreases. For instance, you could format cells with percentage changes above 10% in green and those below -10% in red. This enhances data visualization and allows for quicker interpretation of the results.
Conclusion
While the simple formula =B5/B4 provides a basic ratio, understanding percentage change requires the subtraction of 1. Further enhancing the formula with IFERROR improves robustness. Combining this with Excel's conditional formatting capabilities provides a powerful and visually appealing method for analyzing percentage changes. Remember to always consider potential error scenarios and adapt your formulas accordingly, as exemplified by the discussions often found on sites like Stack Overflow.