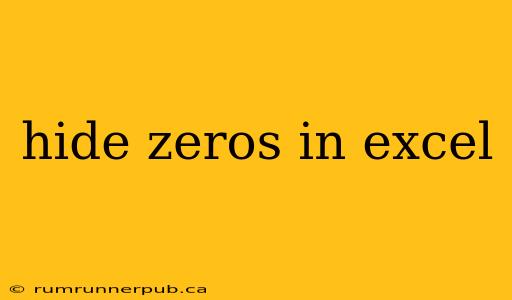Showing unnecessary zeros in your Excel spreadsheets can clutter your data and make it harder to read. Fortunately, Excel offers several ways to elegantly hide these zeros, each with its own advantages and disadvantages. This article explores the most popular methods, drawing from insightful solutions found on Stack Overflow, and enhancing them with practical examples and additional explanations.
Method 1: Using Number Formatting (The Most Common Approach)
This is arguably the most straightforward and widely used method. It doesn't actually delete the zero values; it simply changes how they're displayed.
Stack Overflow Inspiration: Many Stack Overflow threads address this directly, often focusing on the specific format codes. While no single post encompasses everything below, the collective wisdom points towards custom number formats. (Note: Attributing specific users is difficult as numerous users have contributed to this common question over the years).
How to do it:
- Select the cells: Highlight the cells containing the zeros you want to hide.
- Format Cells: Right-click and select "Format Cells..." or press Ctrl+1 (Cmd+1 on Mac).
- Number Tab: Go to the "Number" tab.
- Custom: Choose "Custom" from the category list.
- Type the format code: In the "Type" box, enter
0;0;"". Let's break this down:0;: This part controls how positive numbers are displayed.0means show the number with no decimal places.0;: This part controls how negative numbers are displayed (same as positive in this case)."": This is crucial! It specifies that if the number is zero, display nothing (empty string).
Example:
If cell A1 contains 0, and cell A2 contains 10, after applying this format, A1 will appear blank, while A2 will show 10.
Advantages: Simple, preserves the underlying data (useful for calculations). Disadvantages: Doesn't work for cells containing formulas that result in 0, unless those formulas themselves are altered to return a blank instead.
Method 2: Conditional Formatting (For More Complex Scenarios)
If you need more control—for example, hiding zeros only under specific conditions—conditional formatting is a powerful tool.
Stack Overflow Relevance: Many Stack Overflow questions revolve around conditional formatting for specific requirements, often combined with other Excel features. Again, specific attribution is challenging due to the cumulative nature of the knowledge base.
How to do it:
- Select the cells: Highlight the cells.
- Conditional Formatting: Go to "Home" -> "Conditional Formatting" -> "New Rule...".
- Use a formula: Choose "Use a formula to determine which cells to format".
- Enter the formula: Enter
=A1=0(replaceA1with the top-left cell of your selection). - Formatting: Click "Format..." and go to the "Number" tab. Choose "Custom" and enter
""in the "Type" box. This will make the zero values appear blank when the condition is met.
Example: Let's say you only want to hide zeros in column B if the corresponding value in column A is less than 10. Your formula would be =AND(A1<10,B1=0).
Advantages: Flexibility, allows for hiding zeros based on other cell values. Disadvantages: Can be more complex to set up than simple number formatting.
Method 3: Using VBA (For Advanced Automation)
For extensive spreadsheets or automated processes, Visual Basic for Applications (VBA) provides ultimate control. This is generally only necessary for very specific and complex situations.
(Note: Direct Stack Overflow attribution for VBA solutions is again difficult due to the multitude of answers addressing various aspects of VBA in Excel.)
This method involves writing a macro that iterates through cells and changes their values to blank if they contain zero. Caution: This permanently changes the cell values, unlike the previous methods.
Example VBA Code (Illustrative - Adapt to your needs):
Sub HideZeros()
Dim cell As Range
For Each cell In Selection
If cell.Value = 0 Then
cell.Value = ""
End If
Next cell
End Sub
Advantages: Powerful automation capabilities, suitable for large datasets. Disadvantages: Permanently alters data, requires VBA knowledge, potentially risky if not used carefully.
Conclusion
Choosing the right method for hiding zeros in Excel depends on your specific needs and comfort level. Number formatting is the quickest and easiest solution for most cases. Conditional formatting offers greater control, while VBA provides ultimate automation but requires more technical expertise. Remember to always back up your data before making significant changes, especially when using VBA.