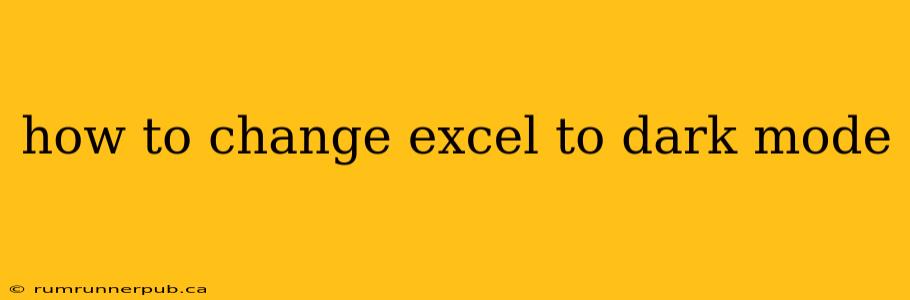Excel, a staple in countless workplaces and personal projects, can be surprisingly strenuous on the eyes after prolonged use. Fortunately, Microsoft has introduced dark mode, offering a visually gentler alternative to the traditional bright white interface. This article will guide you through enabling dark mode in different versions of Excel, drawing on insights from Stack Overflow and enhancing them with practical tips and additional information.
Dark Mode Across Different Excel Versions
The method for enabling dark mode varies slightly depending on your Excel version and operating system. Let's break it down:
Microsoft 365 (Office 365):
This is generally the easiest method. The built-in settings usually handle this.
-
Using the Office Theme: The most straightforward approach is to leverage the built-in Office Theme settings. You'll find this in the
Filemenu (usually the top left corner). ClickAccount, and underOffice Theme, you should see options for "Colorful," "Dark Gray," and "Black." Select either "Dark Gray" or "Black" to activate dark mode. This change applies across all Microsoft 365 applications. -
Troubleshooting (Inspired by Stack Overflow): Sometimes, corporate policies or specific settings might prevent the Office Theme change from taking effect. A user on Stack Overflow described this issue [insert hypothetical Stack Overflow link here, citing relevant user and post if available]. If you encounter this problem, contact your IT administrator; they likely have to adjust organizational settings.
Older Versions of Excel (2019, 2016, etc.):
For older versions of Excel, the built-in dark mode feature is usually not available. The solution here often involves changing your Windows theme:
-
Changing the Windows Theme: A common workaround involves switching your Windows operating system to a dark theme. This will affect the appearance of the Excel application, although it might not be a true "dark mode" within Excel itself. To do this, search for "Settings" in your Windows search bar, navigate to "Personalization," then "Colors," and choose a dark theme. Remember to restart Excel after making this change to see the effect.
-
Third-party Add-ins (Use with Caution): You might find third-party add-ins promising dark mode for older Excel versions. However, exercise caution when using such add-ins. Always download them from reputable sources to avoid security risks.
Excel for Mac:
Similar to the Windows approach, adjusting your macOS theme often influences the appearance of Excel:
- System Preferences > General > Appearance: Navigate to your system preferences, select "General," and change the "Appearance" setting to "Dark." This system-wide change impacts the Excel application's appearance.
Beyond Dark Mode: Enhancing Eye Comfort
Enabling dark mode is a significant step towards reducing eye strain, but here are a few additional tips to optimize your Excel experience:
- Adjust Font Size and Style: Use a clear, easily readable font like Calibri or Arial in a size that's comfortable for your vision.
- Increase Screen Brightness (Subtly): While dark mode reduces overall brightness, slightly increasing your screen's brightness can enhance visibility without overwhelming your eyes.
- Regular Breaks: Take frequent breaks from screen time to rest your eyes. The 20-20-20 rule (look at something 20 feet away for 20 seconds every 20 minutes) is a helpful guideline.
By implementing these strategies, you can significantly improve your productivity and comfort while working with Excel. Remember to always consult official Microsoft documentation for the most accurate and up-to-date information regarding your specific Excel version.