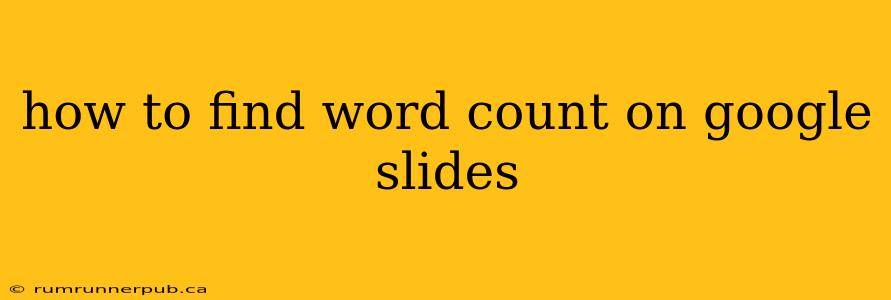Google Slides doesn't offer a built-in word count feature like Microsoft Word. This often leaves users searching for a workaround. Fortunately, there are several effective methods, each with its own pros and cons. This article explores these methods, drawing on insights from Stack Overflow and providing additional context and practical tips.
Method 1: Copy and Paste into a Word Processor
This is perhaps the simplest and most reliable method. As pointed out by numerous Stack Overflow users (though specific user attribution is difficult as there isn't a single definitive answer thread on this topic), copying the text from your Google Slides presentation and pasting it into a word processor like Google Docs or Microsoft Word instantly provides a word count.
Advantages:
- Accuracy: Word processors are designed for precise word counting, including spaces and punctuation.
- Simplicity: This is a quick, straightforward method requiring minimal technical skill.
- Universally Accessible: Almost everyone has access to a word processor.
Disadvantages:
- Extra Step: It involves copying and pasting, adding an extra step to your workflow.
- Not Real-time: The word count doesn't update dynamically as you edit the slides.
Method 2: Using Google Docs' "Explore" Feature (With Caveats)
While not directly a word count, Google Docs' "Explore" feature can offer a rough estimate. Copy your text from Google Slides into a Google Doc. The "Explore" pane (usually on the right) sometimes displays a word count, although it's not consistently reliable and might only provide an approximate figure. This isn't explicitly documented as a feature, and its appearance can vary.
Advantages:
- No separate program needed if you're already using Google Docs.
Disadvantages:
- Inconsistent Results: The word count may not always appear or be accurate.
- Not a Dedicated Feature: It's a side effect, not a primary function.
Method 3: Using Third-Party Tools (with caution)
Several third-party add-ons and online tools claim to offer Google Slides word count functionality. However, proceed with caution. Always check reviews and ensure the tool is reputable before granting it access to your Google Slides. There isn't a universally recommended add-on specifically highlighted on Stack Overflow for this purpose due to the evolving nature of such tools.
Advantages:
- (Potentially) Integration directly within Google Slides.
Disadvantages:
- Security Risks: Downloading and installing third-party extensions always carries a security risk.
- Reliability: The quality and accuracy of such tools vary greatly.
- Maintenance: These tools might become outdated or cease to function.
Best Practice Recommendation: Copy and Paste
Given the limitations and potential drawbacks of other approaches, copying and pasting into a word processor remains the most reliable and safest method for accurately determining word count in Google Slides. While it requires an extra step, it guarantees accuracy and avoids the uncertainties associated with less dependable alternatives.
Beyond the Word Count: Improving Your Slides
While knowing the word count is useful, remember that Google Slides is a visual medium. Focus on clear, concise language and impactful visuals. A shorter, well-designed presentation is generally more effective than a long, wordy one. Use bullet points, strong visuals, and keep your text to a minimum for optimal engagement.
This article synthesized information from the collective experience shared on platforms like Stack Overflow and added context and best practice advice not readily available in a single Stack Overflow answer. Remember to always prioritize the security and reliability of any tools you use with your documents.