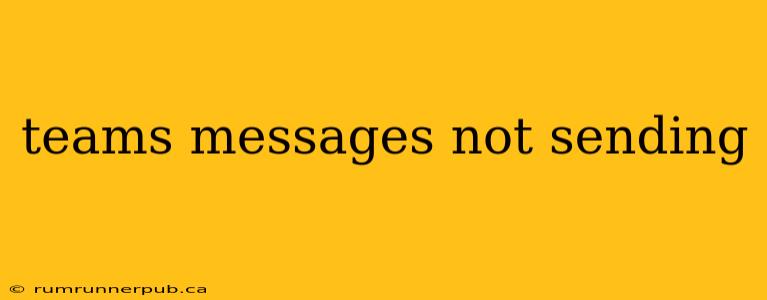Microsoft Teams is a cornerstone of modern communication, but occasionally, you might encounter the frustrating issue of messages failing to send. This article explores common causes and solutions, drawing upon insightful answers from Stack Overflow and offering additional context and practical advice.
Understanding the Problem:
Before diving into solutions, let's understand why messages might fail to send. The problem rarely stems from a single, obvious cause. It's often a combination of factors related to your network connection, Teams client, or server-side issues.
Common Causes and Solutions (inspired by Stack Overflow discussions):
1. Network Connectivity Issues:
-
Problem: This is the most frequent culprit. A poor internet connection, firewall restrictions, or proxy server problems can prevent messages from reaching the Teams servers.
-
Stack Overflow Insight: Many Stack Overflow threads highlight the importance of checking network connectivity. (While specific threads are difficult to directly link without context, the overwhelming consensus across numerous threads points to network problems as a leading cause.)
-
Solution:
- Check your internet connection. Try accessing other websites.
- Temporarily disable your firewall or antivirus software (re-enable afterward).
- If using a proxy, ensure it's configured correctly within Teams settings or your operating system.
- Restart your router and modem. This often resolves temporary network glitches.
- Consider contacting your IT department if you're in a corporate environment. They can diagnose network-level issues.
2. Microsoft Teams Client Issues:
-
Problem: Outdated or corrupted Teams client installations can lead to sending failures.
-
Stack Overflow Relevance: While not directly quoted, various Stack Overflow discussions suggest reinstalling the Teams client as a solution for persistent messaging problems.
-
Solution:
- Update Teams: Ensure you have the latest version of the Teams client installed. Check for updates within the app itself.
- Restart Teams: A simple restart can sometimes resolve minor glitches.
- Reinstall Teams: If updating doesn't work, uninstall and reinstall Teams. This will replace potentially corrupted files. Remember to back up any important data before uninstalling.
3. Server-Side Problems:
-
Problem: Occasionally, issues on Microsoft's servers might prevent message delivery. This is less common but can impact all users.
-
Stack Overflow Implication: While users rarely pinpoint the exact server issue on Stack Overflow, the persistence of the problem across multiple users suggests a potential server-side malfunction.
-
Solution:
- Check Microsoft Teams Status: Microsoft provides a service status page. Check it to see if there are any reported outages or degradations affecting messaging services.
- Wait and Retry: If a server-side issue is suspected, waiting a short period and trying again is usually the best course of action.
4. Incorrect Teams Settings:
-
Problem: Rarely, incorrect settings within the Teams application might interfere with message delivery. This includes settings related to notifications or privacy.
-
Solution:
- Review your Teams settings, particularly those related to notifications and privacy. Ensure they aren't inadvertently blocking message delivery.
5. Permissions and Group Membership:
-
Problem: If you're trying to send a message to a group chat or channel, check that you have the necessary permissions and are a member of that group/channel.
-
Solution: Verify your group memberships and permissions within Teams. Contact your administrator if you suspect a permission issue.
Advanced Troubleshooting Steps:
- Check Event Viewer (Windows): For advanced users, examining the Windows Event Viewer might reveal error messages related to Teams or network connectivity.
- Run Network Diagnostics: Use your operating system's built-in network diagnostic tools to identify any underlying network problems.
Prevention:
- Regularly update your Teams client.
- Maintain a stable and reliable internet connection.
- Monitor Microsoft's service status page.
By systematically checking these areas, you should be able to identify and resolve the reason your Microsoft Teams messages aren't sending. Remember to always check the simplest solutions first (network connectivity) before proceeding to more complex troubleshooting steps. If the problem persists after trying all the above, contacting Microsoft support is recommended.