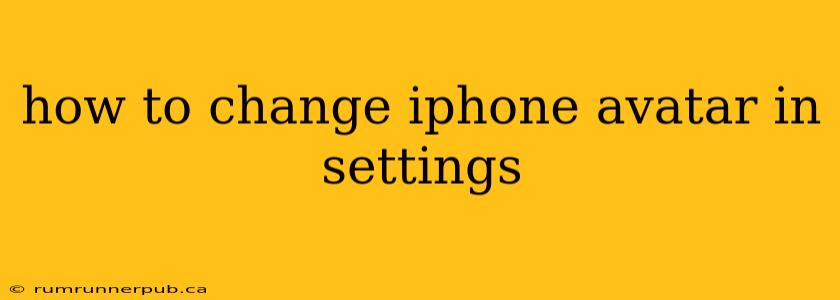Changing your iPhone avatar, often referred to as your profile picture, is a simple process, but its location within the Settings app can be slightly confusing for new users. This guide will walk you through the steps, referencing helpful information from Stack Overflow to address common questions and provide extra tips.
Understanding the "Avatar" Concept on iPhone
Unlike some platforms with dedicated avatar sections, iOS integrates your profile picture into various Apple services and apps. This means changing your avatar affects its appearance in several places, including:
- iMessage: Your avatar appears alongside your messages in conversations.
- FaceTime: Your avatar is displayed during FaceTime calls.
- SharePlay: When using SharePlay features, your avatar is visible to other participants.
- Apple Card: Depending on your setup, it may appear in your Apple Card app.
The Steps: A Clear and Concise Guide
The process is straightforward and doesn't require any third-party apps.
-
Open the Settings app: Locate the grey icon with gears on your iPhone's home screen and tap it.
-
Navigate to your Profile: This is the crucial step. You'll find your profile picture at the very top of the Settings app. It will usually show your current avatar (or a placeholder if you haven't set one). This is not located under a specific "Avatar" heading; it's directly integrated into your main settings. Many users initially miss this because they look for a more explicit label.
-
Tap on your Avatar: A gentle tap on your current profile picture brings up the options for changing it.
-
Choose Your New Avatar: You have several options:
- Take a Photo: Use your iPhone's camera to take a new picture on the spot.
- Choose a Photo: Select an existing photo from your photo library.
-
Crop and Save: Once you've selected your image, you can crop it to fit the circular avatar format. Tap "Done" to save your changes.
Your new avatar will now propagate across various Apple services and apps that use your profile picture.
Addressing Common Concerns (based on Stack Overflow insights):
While Stack Overflow doesn't directly address changing an iPhone avatar in Settings (as the process is relatively straightforward), related questions often focus on issues with profile picture sync across devices or app-specific avatar changes within apps like iMessage.
Additional Tips and Troubleshooting:
-
Slow Sync: If your new avatar doesn't immediately appear in all apps, give it some time. It might take a few minutes or even restart your device for the changes to fully propagate.
-
Device Restart: If you're experiencing issues, a simple device restart can often resolve syncing problems.
-
Sign Out and Back In: In rare cases, signing out of your iCloud account and then back in can help refresh your profile information and avatar. (This is a last resort and should be avoided if possible, as it requires re-entering login details and might affect other apps.)
-
App-Specific Avatars: Remember that some apps might have their own separate profile picture settings. Changes made in the main Settings app might not always affect all apps individually.
By following these steps, you can easily update your iPhone avatar and present a consistent profile image across various Apple platforms. Remember to be mindful of privacy and avoid using images containing sensitive information.