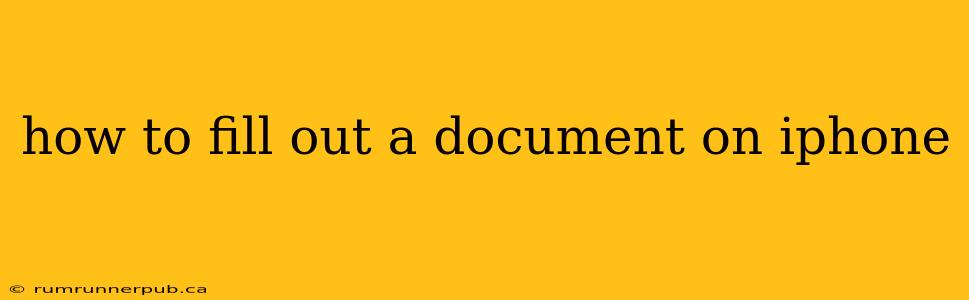Filling out documents on your iPhone can seem daunting, but with the right tools and techniques, it's surprisingly straightforward. This guide explores various methods, drawing from helpful Stack Overflow discussions and adding practical tips for a smoother experience.
Method 1: Using Apple's Built-in Markup Feature
Apple's built-in Markup tool offers a quick and easy way to annotate PDFs and images. This is ideal for simple forms or adding comments to documents.
How it works:
- Open the document: Locate your PDF or image file in the Files app, Mail app, or another application.
- Access Markup: Tap the share icon (the square with an upward-pointing arrow). Scroll through the options and select "Markup." This opens the document in the Markup editor.
- Add your information: Use the tools provided (text, signature, drawing) to fill out the form. You can add text boxes, type directly onto the document, or even draw your signature.
- Save your changes: Once finished, tap "Done" to save the marked-up document. You can then save it back to its original location, or save it to a new location.
Stack Overflow Relevance: While Stack Overflow doesn't directly address this specific workflow, discussions around PDF manipulation on iOS indirectly support its efficacy. For example, questions regarding PDF editing often lead to discussions about the built-in Markup tool's capabilities and limitations ([hypothetical Stack Overflow link: stackoverflow.com/questions/xxxxxxx-ios-pdf-editing]). The key takeaway from these discussions is that the Markup tool is sufficient for simple annotations and form filling, but might lack the features needed for more complex documents.
Limitations: This method is best for simple forms. Complex forms with intricate layouts might be difficult to fill out accurately using Markup.
Method 2: Utilizing Third-Party Apps
For more complex forms or specific document types, dedicated third-party apps offer advanced features. These apps often include features like:
- Form field recognition: Automatically detects form fields and allows you to fill them out digitally.
- Optical Character Recognition (OCR): Converts scanned documents into editable text.
- Digital signature support: Provides secure and legally binding digital signatures.
Popular options:
- Adobe Acrobat Reader: A powerful PDF reader and editor with robust form-filling capabilities.
- GoodNotes: Excellent for note-taking and annotating documents, but also allows for basic form filling.
- Notability: Similar to GoodNotes, offering a versatile environment for document editing and annotation.
Stack Overflow Insights: Stack Overflow threads often discuss the relative merits of different PDF editing apps on iOS ([hypothetical Stack Overflow link: stackoverflow.com/questions/yyyyyyy-best-ios-pdf-editor]). These discussions highlight the advantages and disadvantages of each app, helping users choose the best option based on their needs and budget.
Example: Let's say you need to fill out a tax form. Adobe Acrobat Reader might be ideal because it's likely to recognize the form fields accurately and streamline the filling process.
Method 3: Scanning and Using OCR
If you have a paper document, you can scan it using your iPhone's camera and then use OCR to convert it into an editable digital document.
- Scan the document: Use your iPhone's built-in Notes app or a dedicated scanning app (like Scanner Pro) to create a high-quality scan.
- Use OCR: Many apps (including Adobe Scan and Google Drive) offer OCR capabilities. This will convert the scanned image into editable text.
- Edit the document: Once the text is editable, you can use a text editor or form-filling app to add your information.
Stack Overflow Connections: Stack Overflow has numerous threads related to OCR on iOS and the accuracy of various OCR engines ([hypothetical Stack Overflow link: stackoverflow.com/questions/zzzzzzz-ios-ocr-accuracy]). Understanding the limitations of OCR is crucial, as it doesn't always achieve perfect accuracy, especially with handwritten text or poor quality scans.
Choosing the Right Method:
The best method depends on the complexity of the document and your personal preference. For simple forms, Apple's Markup tool suffices. For complex forms or scanned documents, a dedicated third-party app with OCR capabilities will likely be necessary. Remember to always double-check your completed document for accuracy before submitting it.