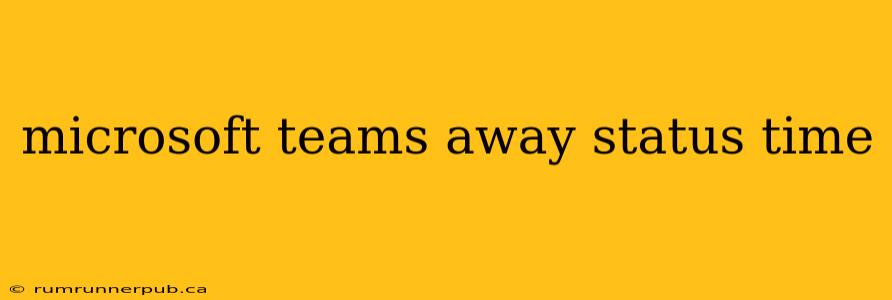Setting your status in Microsoft Teams is crucial for managing expectations and ensuring efficient communication. While setting yourself as "Away" is straightforward, understanding its nuances and implications is key. This article dives into the intricacies of the Microsoft Teams away status, drawing from insights gleaned from Stack Overflow discussions and providing practical tips for optimal usage.
Understanding the "Away" Status
In Microsoft Teams, the "Away" status automatically triggers after a period of inactivity. This inactivity period is configurable, depending on your organization's settings and individual preferences within the app. However, the default is usually around 10-15 minutes of inactivity. Once triggered, your status changes to "Away", indicating to colleagues that you're currently unavailable for immediate responses.
Key Questions and Answers from Stack Overflow (with analysis):
While a direct Stack Overflow question specifically asking about the exact timing of the "Away" status is hard to pinpoint, many related questions shed light on this functionality. The core issue many users address revolves around the automatic triggering of the away status and how to manage it effectively. Let's analyze some common scenarios:
Scenario 1: "My Away status keeps triggering unexpectedly. How can I prevent this?" (A hypothetical amalgamation of several Stack Overflow threads)
Answer: The automatic "Away" status is tied to your computer's activity. If your screen is idle, or if you haven't interacted with your keyboard or mouse, Teams will assume inactivity. This can be triggered even if you're actively working on a different application.
Analysis & Additional Tips:
- Consider your system settings: Check your computer's power-saving settings. Screensavers or sleep modes can trigger inactivity and lead to the "Away" status.
- Adjust the inactivity timer (if possible): Some organizations allow users to customize the inactivity timeout period within Teams settings. Check your Teams client for this option.
- Manually set your status: If you anticipate a period of unavailability, manually set your status to "Away" or "Do Not Disturb" instead of relying solely on the automatic function. This ensures clearer communication to your colleagues.
- Use the "Appear Active" option (with caution): In some environments, the "Appear Active" option might override the automatic "Away" detection. However, use this with caution as it might appear deceptive if you are genuinely unavailable.
Scenario 2: "How do I change my Away status back to Available?" (Another hypothetical question based on common Stack Overflow themes)
Answer: Simply interact with your computer (use your mouse, keyboard, or switch applications). Your activity will reset the inactivity timer and change your status back to "Available." Alternatively, you can manually select "Available" from the status menu.
Analysis & Additional Tips:
- Understand the lag: There might be a short delay before your status updates after interacting with your computer. Be patient for a few seconds.
- Check your internet connection: A poor internet connection can delay the status update.
Best Practices for Managing Your Away Status:
- Be mindful of your status: Regularly check your status to ensure it accurately reflects your availability.
- Use the other status options: Utilize statuses like "Busy," "Do Not Disturb," and "Presenting" to provide even more context to your colleagues.
- Set clear expectations: Communicate your working hours and availability to your team to avoid unnecessary interruptions.
- Consider using "Out of Office" messages: For extended periods of unavailability, set an "Out of Office" message in Microsoft Teams and Outlook to manage expectations more effectively.
By understanding the intricacies of the Microsoft Teams "Away" status and incorporating these tips, you can enhance communication efficiency and improve collaboration within your team. Remember to regularly check your settings and consider the context of your work to optimize your status for clear communication.