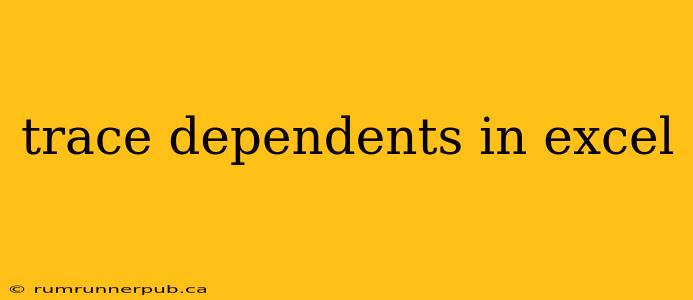Excel's intricate web of formulas can sometimes feel like a tangled mess. Understanding how cells depend on each other is crucial for debugging, auditing, and efficiently managing complex spreadsheets. This article explores how to effectively trace dependents in Excel, drawing upon insights from Stack Overflow and expanding upon them with practical examples and additional techniques.
Understanding Cell Dependencies
Before diving into the methods, let's clarify what we mean by "dependents." A dependent cell is any cell whose value is directly or indirectly calculated using the value of another cell. For instance, if cell B1 contains the formula =A1*2, then B1 is a dependent of A1. If C1 then uses B1 in its calculation, C1 is a dependent of both A1 and B1 (indirectly of A1).
Methods for Tracing Dependents in Excel
Excel provides several ways to visualize and understand these dependencies.
1. Using the "Trace Dependents" Feature (Most Common Approach)
This built-in feature is the most straightforward method.
Steps:
- Select the cell whose dependents you want to trace.
- Go to the Formulas tab on the ribbon.
- In the "Formula Auditing" group, click "Trace Dependents."
Excel will visually represent the dependencies using arrows pointing from the selected cell to its dependents. You can click "Trace Dependents" multiple times to trace dependents of dependents, creating a comprehensive dependency chain. To remove the arrows, use the "Remove Arrows" option in the same group.
Example (Based on Stack Overflow discussions):
Let's say you have a complex pricing calculation where Cell A1 contains the base price, Cell B1 calculates the tax (dependent on A1), and Cell C1 computes the total price (dependent on A1 and B1). Using "Trace Dependents" on A1 will show arrows pointing from A1 to both B1 and C1, clearly illustrating the direct and indirect dependencies.
Analysis: This method is excellent for quick visual identification of immediate dependents. However, for very complex spreadsheets, the arrows might become overwhelming.
2. Using the "Error Checking" Feature (Identifying Potential Problems)
Excel's error checking can highlight cells that depend on cells with errors.
Steps:
- Navigate to the Formulas tab.
- Click "Error Checking."
- Select the relevant error to investigate.
While this doesn't directly trace dependents, it's a crucial tool for identifying problematic dependencies that might cause inaccurate calculations. By examining the highlighted cells, you can track down the source of errors within the dependency chain.
Analysis: This is invaluable for debugging, focusing your attention on problematic areas within your spreadsheet.
3. Manual Inspection (For Smaller Spreadsheets or Specific Cases)
For smaller and simpler spreadsheets, carefully examining the formulas in each cell can suffice. Look at each formula to identify which cells are referenced.
Analysis: This method is time-consuming for larger spreadsheets but is useful for understanding the logic behind specific calculations.
4. Advanced Techniques (For Very Complex Spreadsheets):
For extremely complex situations, consider using VBA macros or third-party add-ins to generate a more structured representation of the dependencies. This might involve creating a dependency matrix or a visual graph. These are advanced topics beyond the scope of this introductory article.
Best Practices for Managing Dependencies
- Clear Naming Conventions: Use descriptive names for cells and ranges to improve readability and understanding of formulas.
- Modular Design: Break down complex calculations into smaller, manageable modules to reduce complexity and improve traceability.
- Documentation: Add comments to your formulas to explain their purpose and logic.
- Regular Auditing: Periodically review your spreadsheet's dependencies to identify and resolve potential problems.
By mastering these techniques, you can efficiently manage and debug your Excel spreadsheets, ensuring accurate and reliable results. Remember to always consult the official Microsoft Excel documentation for the most up-to-date information and features.